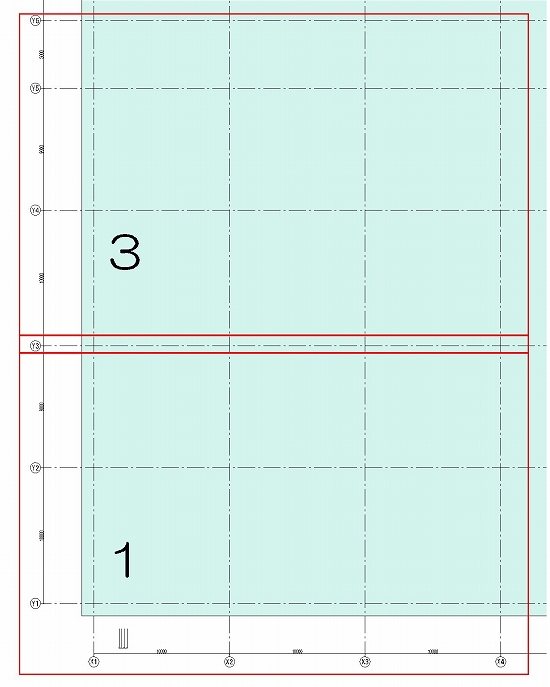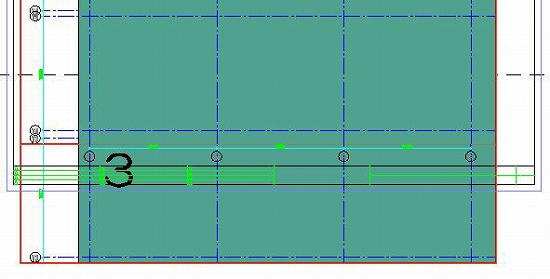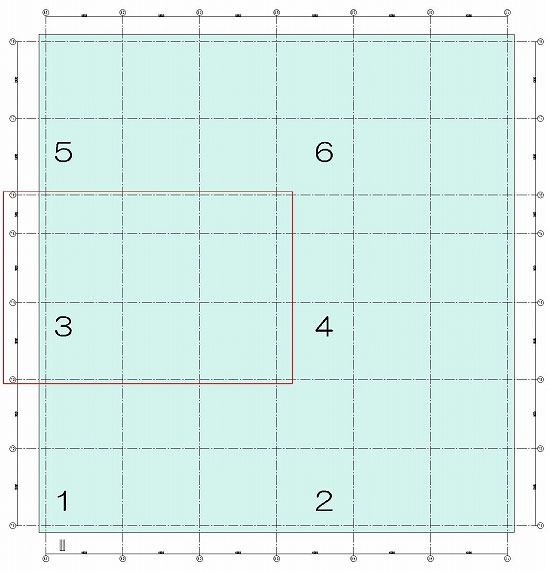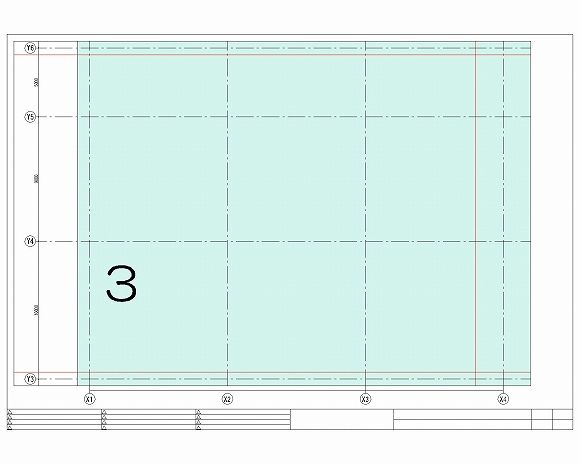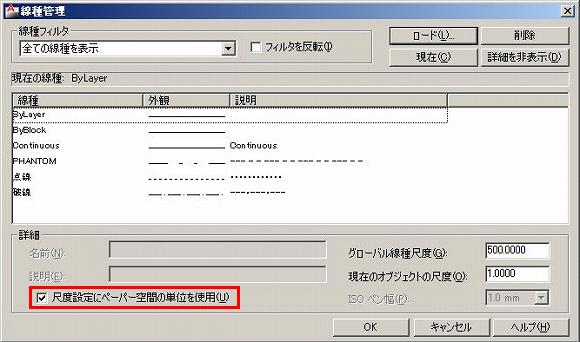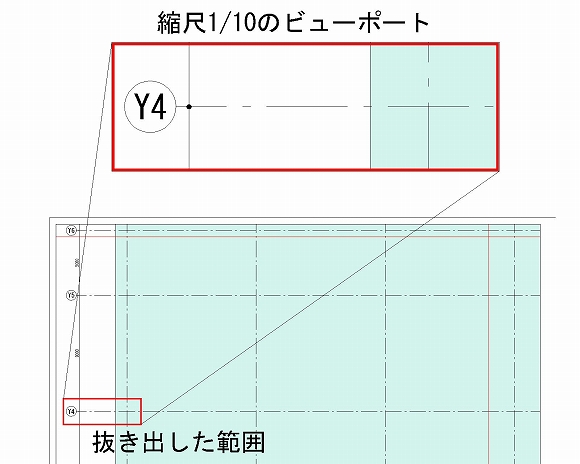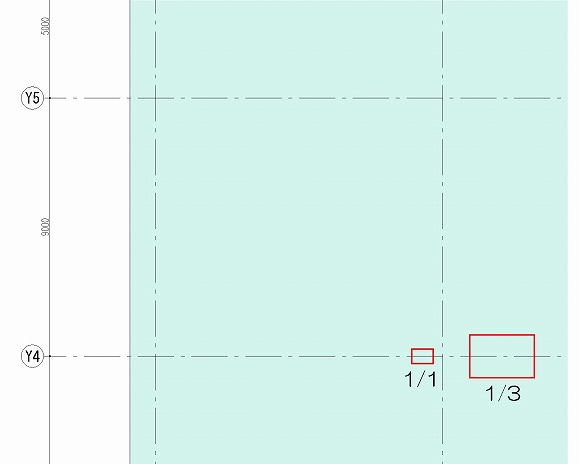前置きは前回たっぷりと書いたので、今回はすぐに具体的な話に入ることにします。
(よく分からないと言う方は ビューポートを複数使ってみる をどうぞ)
ペーパー空間に通り芯を作図しないで、モデル空間に作図された通り芯を抜き出す方法ですが……
これは以前説明した、モデル空間から任意の範囲を抜き出す為の方法と、全く同じ手順になります。
だから、今までの説明を順番に読んでいて、自分で操作を確認している方であれば問題なく出来るはずです。
ただ、もう一度手順を確認してみるという意味もあるし、2つ目のビューポートは少し手順が違う部分もあります。
正確に言えば、もう少し楽が出来るという意味で少し違うやり方がある、というニュアンスですね。
ということで、早速ですが具体的なオートキャド(AutoCAD)の操作手順に進んでいきましょう。
■ビューポートの表示範囲
まずはビューポートを作成する為にやることとして、モデル空間から抜き出す範囲を決めるという手順があります。
通り芯を抜き出す範囲ですが、少なくとも横方向の巾は、今現在抜き出してある範囲と同じになりますよね。
だから、図面を抜き出している範囲を表現している四角形を、そのまま垂直方向にコピーします。
後は通り芯が入る範囲がどれくらいかを確認して、縦方向の巾を調整すれば、下図のように抜き出したい範囲が決まります。
抜き出す範囲はキッチリした寸法の方が良いので、抜き出す範囲の高さは1600mmにしました。
なので縮尺1/1に貼り付けるビューポートの高さは、1600/50=32mmといういことになります。
まあ2つ目のビューポートなので、別に大きさを把握する必要はないんですけど、その理由は次のやり方で分かります。
■ビューポートをコピーする
通り芯を抜き出す範囲を決めたら、モデル空間でこれ以上やることはないのでペーパー空間に移動します。
そこで、まずは作成したビューポートをコピーしましょう。
ビューポートはそのまま「COPY」コマンドでコピー出来るので、下側にとりあえず置いておきます。
ビューポート同士が重なってしまっていますが、後で調整すれば良いことですから、特に気にしなくてもOKです。
当然のことですが、コピーしたままではビューポートのサイズと表示範囲が狙い通りになっていません。
それを今から調整する訳ですが、ここからは最初のやり方とは違う手順で設定をしてみたいと思います。
「オブジェクトプロパティ管理」とか「ビューポートをダブルクリックしてZOOMコマンド」などの手順を踏まないやり方。
多分その方がシンプルでなおかつ楽なので、このやり方を使う機会はかなり多くなると思います。
ちょっと長くなってきたので次回に続きます。