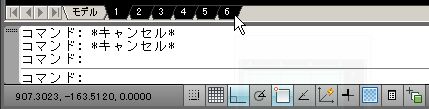前回は連続印刷をする為に、まずはペーパー空間のページ設定を作成する手順を紹介しました。
細かいページ設定が完了したあたりで説明が終わってしまいましたので、今回はその続きを説明していきます。
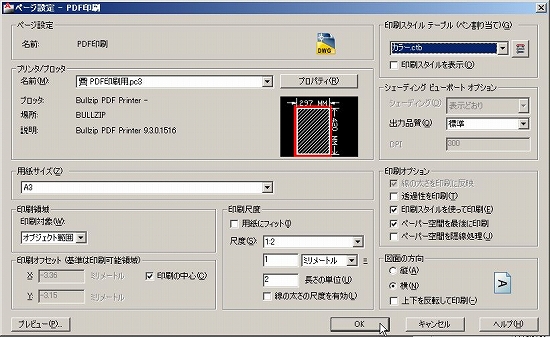
前回はこの設定画面で「OK」をクリックしたところで、「OK」をクリックすると以下のような画面に戻ります。
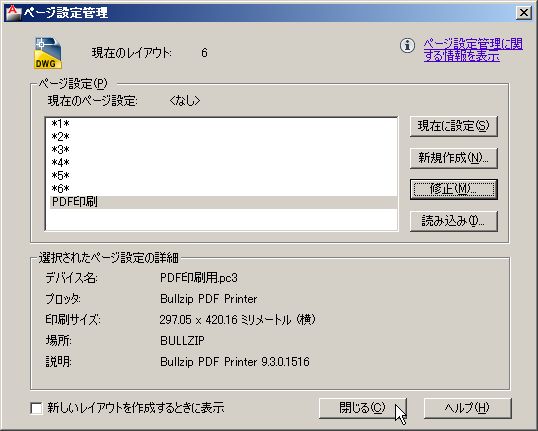
「PDF印刷」というページ設定が作成されているのが確認出来たら、この画面も「閉じる」をクリックして閉じましょう。
ここまでで、ペーパー空間の印刷設定は完了になります。
これは通常の印刷画面からでも作成出来ますので、わざわざページ設定画面を出す必要はありませんが、手間はどちらも同じです。
今回は分かりやすさを重視して、ページ設定からの設定を説明しました。
■複数のタブを同時に選択する
ペーパー空間をどのような設定で印刷するか、という詳細を指定し終わったので、後は印刷をするだけです。
と言うことで、まずは連続印刷をしたいペーパー空間を全て選択した状態にしましょう。
「Ctrl」キーを押しながらタブを選択すると、複数のペーパー空間が選択された状態になります。
それだとタブの分だけクリックが必要になるので、「1」を選択している状態で「Shift」を押しながら「6」をクリックでもOKです。
「Shift」を押しながらだと、範囲を全て選択してくれるので、連続印刷をする際にはこちらの方が良いかも知れません。
全てのペーパー空間を選択した状態がこちら。
後はこのペーパー空間を「連続印刷してください」とオートキャド(AutoCAD)にお願いするだけです。
■選択したペーパー空間をパブリッシュ
この状態でマウスをタブの上に移動させ右クリックをすると、以下のようなショートカットメニューが表示されます。
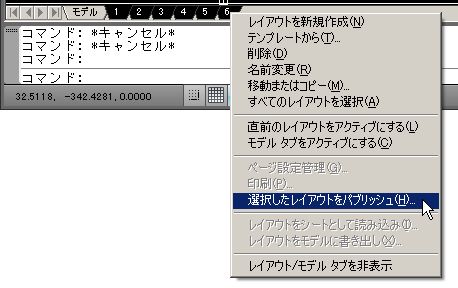
この中から下の方にある「選択したレイアウトをパブリッシュ」という項目をクリックします。
「パブリッシュ」という表現が非常に分かりにくいですが、これが連続印刷をする為の機能になります。
publish:書籍などを出版する、発行する
パブリッシュという単語はこのような意味を持っているので、まあ図面として考えると決して間違いではないんですけど……
普通に印刷で良いんじゃないかと思ってしまいますよね。
パブリッシュの詳しい手順は次回に続きます。