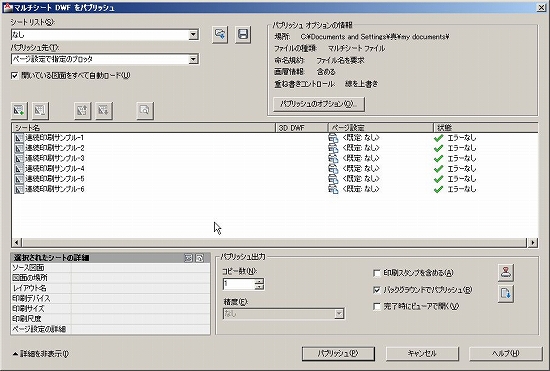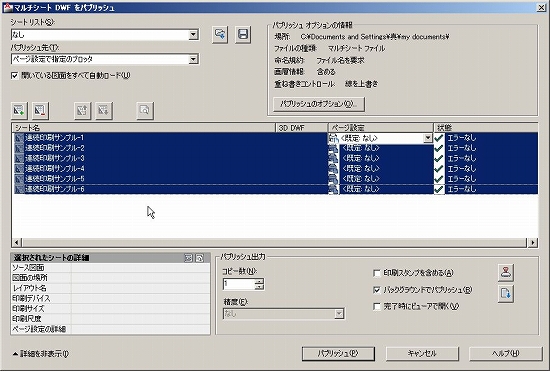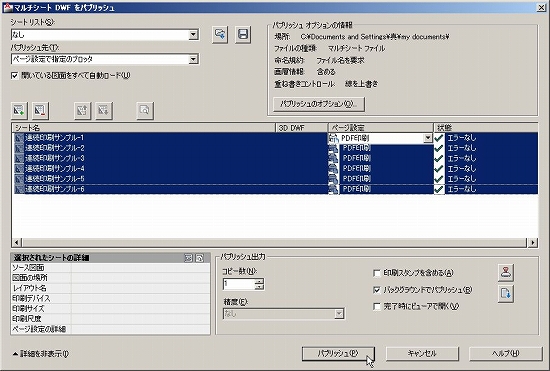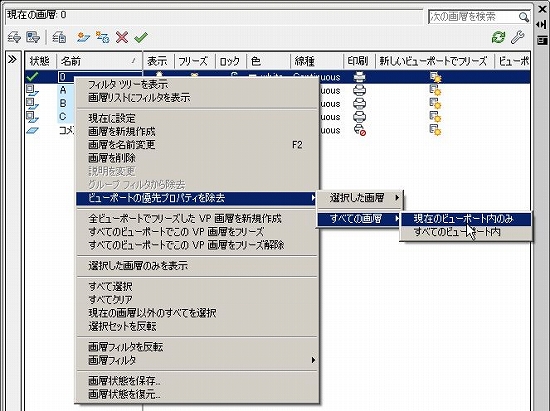オートキャド(AutoCAD)で作図した図面を連続印刷する、という話を今までしてきましたがそろそろ手順は終わりになります。
まずは、図面1枚につき1つのペーパー空間を作成し、そのペーパー空間をどのように印刷するかのページ設定を作成。
そして連続印刷をしたいペーパー空間を複数選択して、「選択したレイアウトをパブリッシュ」をクリック。
前回はそこまで説明をしてきましたので、今回はパブリッシュの具体的な手順を取り上げてみたいと思います。
■パブリッシュの設定
「選択したレイアウトをパブリッシュ」をクリックすると、以下のようなダイアログボックスが表示されます。
左側にある「シート名」というところに、選択したペーパー空間が一式表示されているはずです。
「連続印刷サンプル」というのはファイル名で、その次にある「-1」などがペーパー空間の名前になります。
この状態では中央付近にある「ページ設定」が「なし」になっているので、まずはその設定を変えておく必要があります。
シートを全て選択した状態がこちら。
この状態で「ページ設定」をクリックすると、以下のように先ほど作成したページ設定を選択することが出来ます。
「PDF印刷」を選択すると、このように全てのシートのページ設定が更新されました。
設定としてはこれで完了で、後は下の方にある「パブリッシュ」をクリックすると、ダイアログボックスが閉じます。
■PDFデータが作成される
選択したペーパー空間の数とか、図面の容量、パソコンのスペックなどによって印刷に掛かる時間は変わってきます。
また、どんなソフトを使ってPDFに書き出すのかによっても、印刷結果が変わる場合があります。
特に、印刷を掛けた際に、PDF印刷ソフトの方で名前を付けたりするダイアログボックスが出る場合が面倒ですね。
個人的には、ソフトの方で勝手に名前を付けて、あらかじめ設定した場所に書き出す種類の方が便利に感じます。
結局自動で付けられた名前は変更しますが、私の場合、デスクトップに適当な名前で保存される設定にしています。
作成されたPDFの名前を適当に整えてしまえば、こんな感じのPDFが作成されて操作は完了します。
PDFにしておくと、オートキャド(AutoCAD)を開かない方でも図面を読むことが出来るので、私は頻繁にこの操作をやっています。
一括でPDFにしてくれるので、結合などの手間も省くことが出来てなかなか便利ですよ。
もちろん普通にプリンターに印刷する場合でも、プリンタの設定を変えるだけで連続印刷してくれます。
これは結構重宝するので、ぜひ一度試してみることをお勧めします。