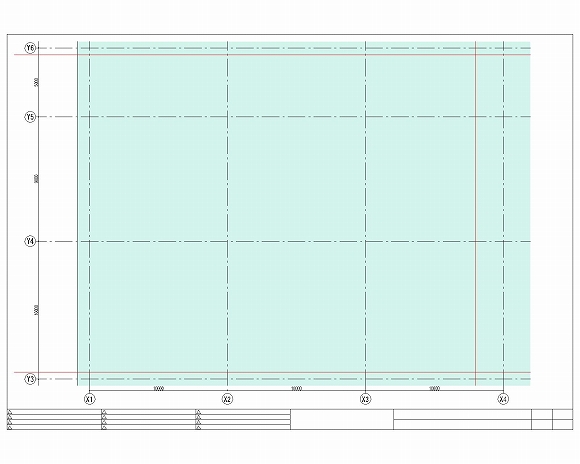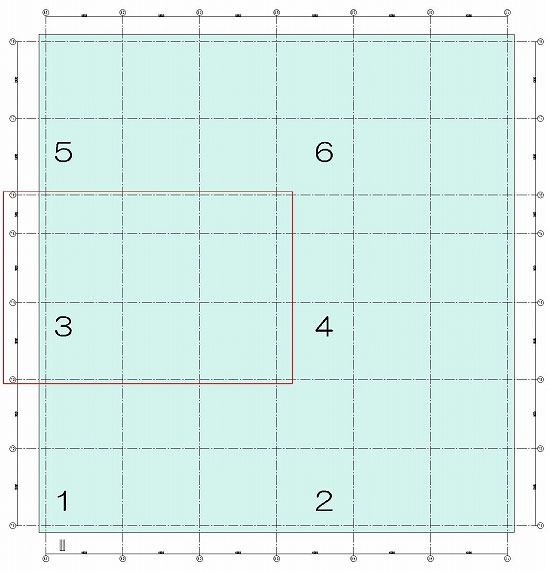今まで何度も書いている気がしますが、オートキャド(AutoCAD)が持っているビューポートというのは非常に便利な機能です。
モデル空間の狙った場所と範囲を自由自在に抜き出せる、というこの機能を使うと、出来る事というか操作の選択肢が大きく増えます。
ビューポートを配置する場所であるペーパー空間も、別にビューポートを配置するだけではなく作図も可能。
なので、どうやってデータを構成していくか、という自由度は非常に高いんじゃないかと思います。
それが困る場合もありますけど、使いこなせるようになると、操作の選択肢が増えてさらに便利になります。
そうした自由なデータ構成の中で、当サイトでは、ビューポートで抜き出しきれなかった要素をペーパー空間内に作図、というやり方を推奨しています。
しかしオートキャド(AutoCAD)には色々なやり方があるので、もっと別のやり方をここで紹介します。
あくまでも作図要素は全てモデル空間に配置して、ペーパー空間に配置するのはビューポートだけ、というやり方です。
■抜き出した範囲の確認
まずは今のところの完成状態を見てみると、作成したペーパー空間はこんな感じになっています。
この図面がモデル空間のどこを抜き出しているのかを調べてみると、このような範囲を抜き出していることが分かります。
全部で6枚の図面に分割をしていて、その中の1枚をペーパー空間に抜き出しているんです。
ただしこの状態では、建物の真ん中付近を抜き出している為に、図面で言うと上下の通り芯を表示することが出来ません。
だからこそ、ペーパー空間に通り芯と寸法を記入して、それで情報を補完している訳ですが……
モデル空間で作図した通り芯を1/1で貼り付ける為に、寸法の尺度を変えたり大きさを調整する手間が結構あります。
これがペーパー空間に作図する場合のデメリットだと言えるでしょう。
■正攻法の考え方
既にモデル空間には作図されている要素なのに、通り芯を表現する為にもう一度編集しなければならない。
既に作図した通り芯を使うとは言え、そこそこ面倒な作業なので、もっと楽なやり方がないかを考えてみると……
ビューポートをもうひとつ使って、通り芯だけを個別に抜き出すというやり方がその候補として浮上してきます。
既にモデル空間に通り芯が作図されているのだから、それをビューポートで別に抜き出してしまう。
こうした設定をする方が、ビューポートの考え方として正しいやり方ではないか、という気もしています。
まあこのやり方には問題がない訳ではなくて、そうした理由から私は採用していない訳ですが。
それでも、考え方としては非常に正攻法という感じで、選択肢のひとつとして検討する価値はあるはずです。
むしろ、ペーパー空間に後から作図する方が、ちょっと変わったやり方ではないかと思うくらいに。
具体的な操作の手順は次回からスタートします……
って、前回も同じようなことを書いた気がしますが、今度こそオートキャド(AutoCAD)の画面を交えた説明に入ります。