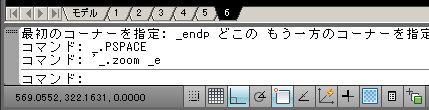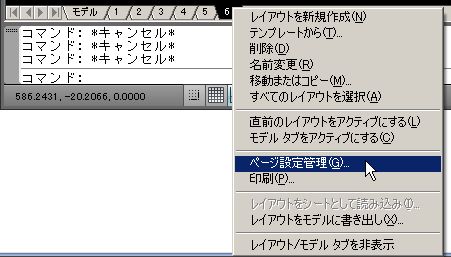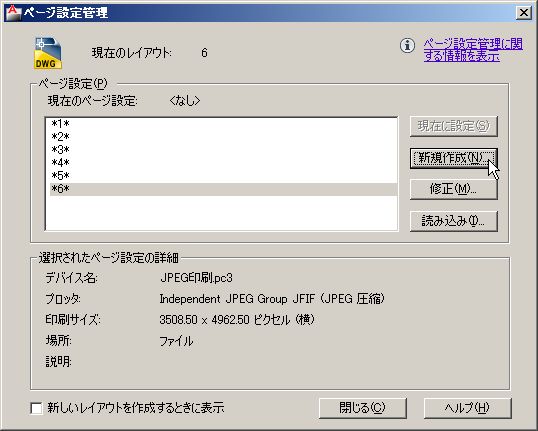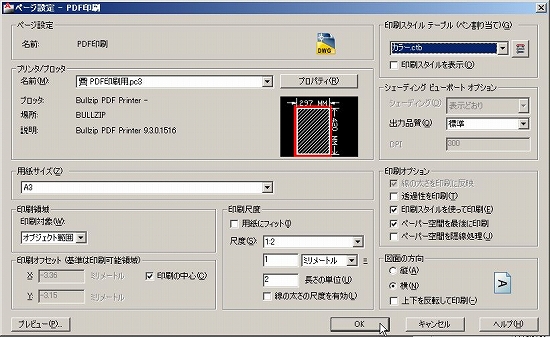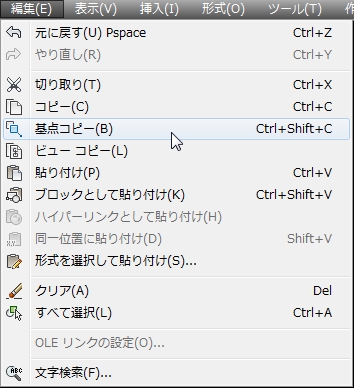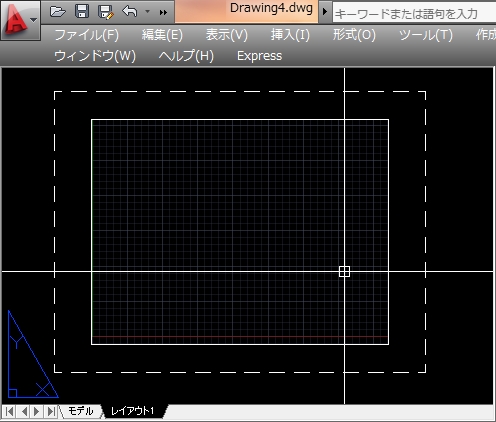最初に設定されていたペーパー空間をコピーして名前を変更し、ビューポートの表示範囲を変更する手順を前回は説明しました。
これで図面2枚分のペーパー空間が作成された訳ですが、サンプル図面は全部で6枚分あります。
なので、同じ操作をあと4回繰り返す必要がありますが、同じ手順を繰り返し説明しても仕方がありません。
オートキャド(AutoCAD)の操作練習も兼ねて、まずは一式ペーパー空間の設定をやってしまいましょう。
……
そうして作成されたペーパー空間が、以下のような「1」から「6」までのタブとして並んでいます。
ペーパー空間の設定としてはこれで大体は完了ですが、これらの図面を一括で連続印刷処理する、というのが本来の目的です。
今回はこの状態から連続印刷する為に、さらに必要な手順について説明をしていきたいと思います。
■ページ設定のやり方
ペーパー空間を一通り作成したら、後はそのペーパー空間をどんな設定で印刷するかの設定をしておく必要があります。
そうしないと、オートキャド(AutoCAD)に「連続印刷をお願い」と言っても、どんなやり方で印刷するかが伝わりません。
今回はどんな設定をしようか考えましたが、個人的に良く使うPDFデータへの図面出力をやってみましょう。
まずは作成したタブの上で右クリックをして、出てくるショートカットメニューから「ページ設定管理」をクリックします。
そうすると以下のようなダイアログボックスが表示されるので、その中から右側にある「新規作成」をクリック。
ページ設定を新規作成、というダイアログボックスが表示されるので、そこで新しい設定の名前を入力しましょう。

名前は何でも構いませんが、どんな設定なのかが分からないと不便なので、今回はシンプルに「PDF印刷」にしておきます。
ここで、上図のようにページ設定の詳細画面が表示されますので、プリンタと用紙サイズ、印刷領域や尺度、印刷スタイルを設定していきます。
今回の場合は以下のような設定にしました。
・プリンタ:PDF印刷用という設定のpc3ファイル(使用ソフトによる)
・用紙サイズ:A3(PDFであればA3でOKです)
・印刷領域:オブジェクト範囲
・印刷オフセット:印刷の中心
・印刷尺度:1:2(A1サイズの縮小版なので)
・印刷スタイル:カラー(これは適当です)
・用紙の方向:横(A3横なので)
ここまで設定が完了したら「OK」をクリックして、今まで設定した内容を保存しておきましょう。