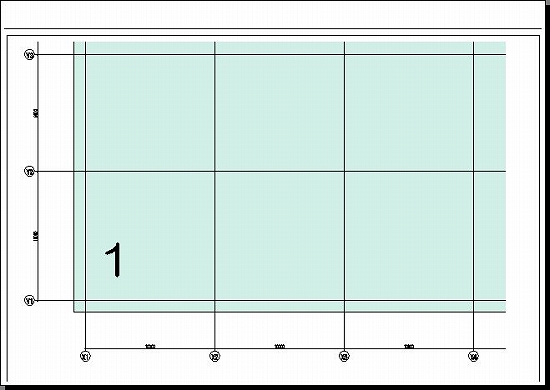オートキャド(AutoCAD)が用意してくれている連続印刷という機能は非常に便利です。
しかしそれを実行する為に必要な設定と、それにかかる手間の大きさによっては、あまり使えないかも知れません。
前回はそんな考えから、連続印刷をする為に必要な準備と、それにかかる手間について考えてみました。
・図面1枚毎にペーパー空間を作成
・ペーパー空間内の縮尺は1/1で固定(縮尺はビューポート側で設定)
・印刷スタイルは全て同じ設定を使用
・図面枠の外側に余計な要素を作図しない(非印刷のコメントなども不可)
連続印刷をする為には、上記のような設定が必要になってきますが、手間としてはそれほど大きなものではない。
これが当サイトの結論になりますが、今回はこれらの項目についてもう少し詳しく話をしてみたいと思います。
■ペーパー空間の基本
図面1枚毎にペーパー空間を作成して、その縮尺を1/1にする、という点については今まで何回か書いてきた気がします。
ペーパー空間というのは基本的に用紙そのままの大きさの空間で、そこに色々な図面を貼り付けていく、という考え方をします。
図面を貼り付けるツールとして「ビューポート」が用意されています。
モデル空間に作図した図面は、ビューポートを使って任意の範囲・任意の縮尺でペーパー空間に配置が出来る。
こうした考え方から、ペーパー空間自体の縮尺は1/1、用紙そのままの大きさになるというのは自然な考え方ではないかと思います。
印刷スタイルに関しては特に問題ないでしょう。
恐らく会社であれば、社内もしくは部署内で同じ印刷スタイルを使用することが一般的で、わざわざ変えるメリットもありませんから。
後は印刷範囲ですが、これは人によって色々かも知れませんが、当サイトは「オブジェクト範囲」をお勧めします。
その場合は多少の制限がありますが、今回はそれを例に出して紹介してみることにします。
■印刷されない要素でも
例えば図面枠の上側に、「図面枠の外に作図はNG!」というコメントを、印刷されない画層で記入したとします。
そうすると、データを見た人にはその意志が伝わって、そのルールを守ってくれるようになると思います。
印刷されない画層のコメントというのは、オートキャド(AutoCAD)内での意思疎通に結構役立つものです。
しかしこの状態で印刷範囲を「オブジェクト範囲」とした場合、印刷結果はこのような状態になってしまいます。
いくら印刷されない画層で配置したとしても、オブジェクトとしては認識されてしまうんです。
この文字列を含めたオブジェクト範囲の中から、縮尺に合わせて印刷する為に、図面枠がずれて表示されることに。
こうした状況を避ける為には、オブジェクト範囲を選択する場合、欄外に余分な要素を配置しないことが条件になります。