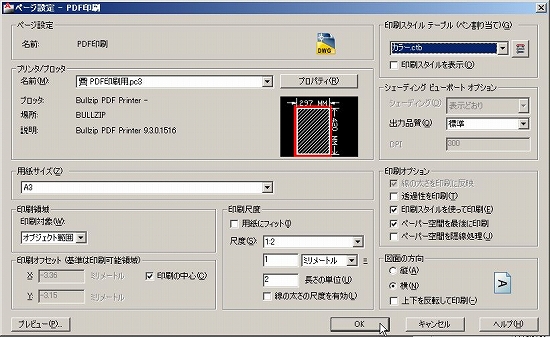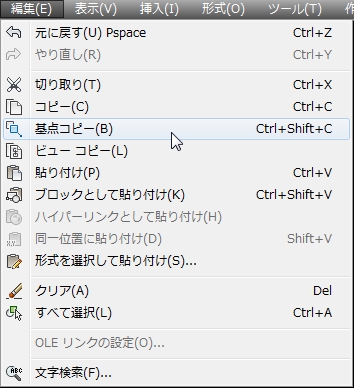図面1枚毎にペーパー空間を1つ作成して、それを同じ設定にしておくことで、一括で印刷処理をすることが出来ます。
そうした連続印刷の手順を前回は説明しました。
色々な条件があるものの、やはり複数の図面を連続で印刷することが出来るのはとても便利です。
少なくとも私は仕事で頻繁にこの操作を使っています。
ただ、その為にしておくべき準備にかかる手間と、連続印刷で省力化される手間のどちらが大きいのか。
これらの比較によって、連続印刷の設定をお勧めするべきかどうかが決まるのではないかと思います。
まあ私は既に使っているので、その結論は出ているようなものですが、今回は改めてこれらの手間を比較してみる事にします。
■連続印刷をする為に必要な設定
連続印刷をする為に必要な設定などの条件を挙げてみると、大体以下のような項目になります。
・図面1枚毎にペーパー空間を作成
・ペーパー空間内の縮尺は1/1で固定(縮尺はビューポート側で設定)
・印刷スタイルは全て同じ設定を使用
・図面枠の外側に余計な要素を作図しない(非印刷のコメントなども不可)
ペーパー空間を全て同じ条件にしないと、オートキャド(AutoCAD)側で「一括でこの設定で印刷」という処理が出来ません。
縮尺を1/1で固定したり、同じ印刷スタイルを使用したりするのは、全く同じ設定で印刷をする為です。
図面枠の外側に作図をしないというのも、印刷範囲を「オブジェクト範囲」で設定するからです。
これらの項目については、もう少し後で詳しい説明を補足したいと思いますが、今回はかかる手間の比較をメインに考えます。
■どの程度の手間なのか
上記の設定にかかる手間が大きすぎれば、連続印刷をする為だけにかける労力としてつり合いません。
それならば、図面1枚毎に自分で印刷処理をしていく方が楽ではないか、という結論になる訳ですけど……
図面1枚毎に1つのペーパー空間を作るというのは、それほど手間のかかる作業ではないと思います。
ペーパー空間を新しく作る際にも、既にあるタブをドラックしながら「Ctrl」キーで簡単にコピーが出来ます。
キーボードからのコマンド入力が不要な分だけ、他の操作よりも簡単なくらいではないでしょうか。
また、他のオートキャド(AutoCAD)データからペーパー空間の設定をコピーしてくる操作も簡単です。
まあちょっと分かりにくいことは確かですが……
操作の分かりにくさというのは、実際にやり方を知った後では、特に大きな問題にはならないですよね。
そして、そのペーパー空間内での設定を統一する手間ですが、これも別に大した手間になることはありません。
むしろ、統一された設定をコピーして使っていく訳ですから、手間としては少ないのではないかと思います。
ペーパー空間の縮尺を図面の縮尺に合わせてしまうと、図面の縮尺によって図面枠の大きさが変わってきます。
それを毎回、図面の縮尺にあわせて大きさ調整するとか、その方が逆に手間がかかってしまいます。
と、色々と書いてしまいましたが……
連続印刷をする為の設定は、多少分かりにくい部分もありますが、それほど大きな手間がかかるものではない。
当サイトではそう考えています。