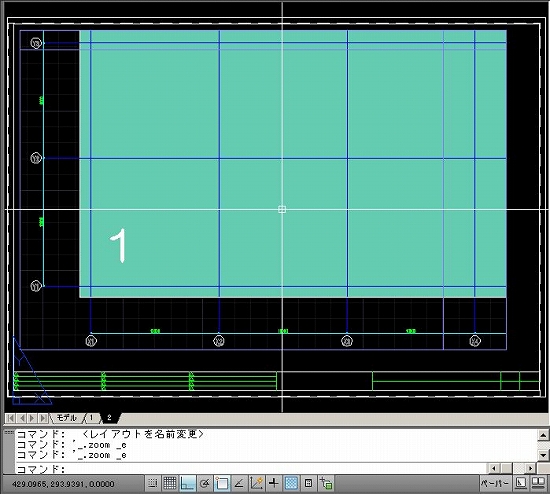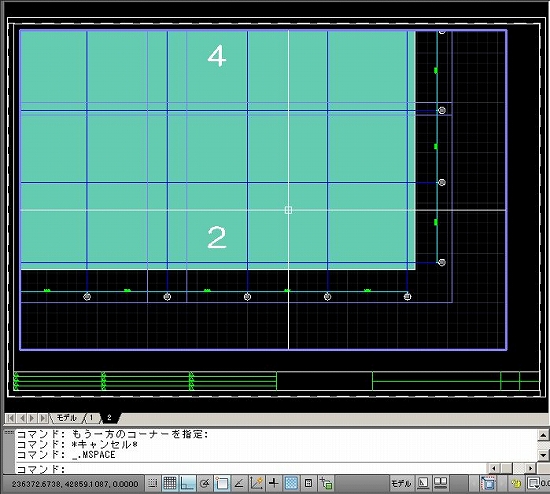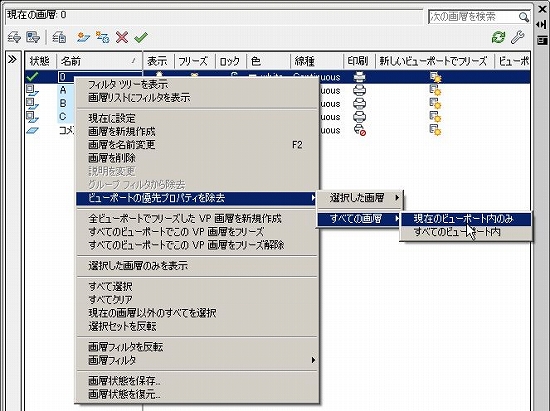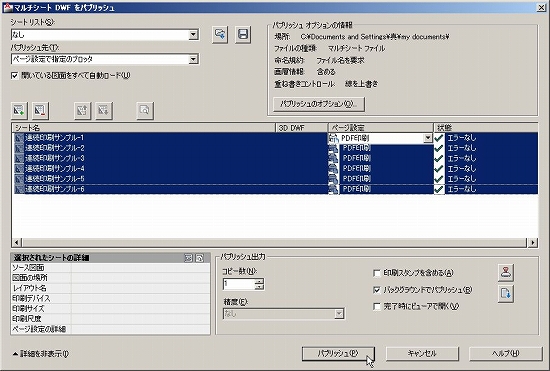ペーパー空間のレイアウトを整えて、連続印刷が出来る状態に設定をする、という話を前回から始めました。
その為に必要な前準備として、まずはレイアウトを作成していくところから説明をしています。
前回はペーパー空間の名前を「レイアウト1」からシンプルな「1」に変更しましたが、今回はその続きです。
ペーパー空間をコピーして、その名前を変更し、その後でビューポートの表示設定を修正する。
そんな手順で説明をしていきたいと思います。
■ペーパー空間のコピー
まずは1つ作成されたペーパー空間をコピーする手順ですが、一番楽なのはマウスを使ってドラックするやり方。
タブをクリックした状態でマウスを移動させると、このようにタブを移動することが出来ます。
ただ、現在の図面ではペーパー空間が1つしかないので、移動すると言ってもどこにも動かすことは出来ません。
「モデル」と書かれたモデル空間は一番左にありますが、この位置を変えてしまうことは出来ません。
もしか得られるとしても、作業のやりやすさなどを考えると、変えない方が良いと思います。
今回はペーパー空間をコピーしたい訳ですから、ドラックしうている時に「Ctrl」キーを押すと「+」マークが出て移動が複写になります。
「Ctrl」キーを押すとキャプチャが取れないので、ちょっとコピー中の画像を載せることが出来ませんが……
「+」が出た状態でドラックをやめると、簡単に「1(2)」という名前のペーパー空間が作成されます。
「1」の次は「2」を作りたいので、位置としては「1」の右側で良いと思います。
先ほど紹介したやり方で、名前を「2」に変えましょう。
■ビューポートの表示範囲変更
コピーしたペーパー空間「2」に移動すると、中身はこのような状態になっていることが分かります。
「1」をコピーして「2」を作成したから当たり前の話ですが、「1」と全く同じ状態になっています。
これでは全く同じ図面になってしまうので、まずはビューポートの範囲内でダブルクリックをします。
これでビューポートの中に入ることが出来たので、表示範囲を2の範囲に変更してしまいましょう。
ビューポート内で画面表示を移動させて……
最終的には「ZOOM」コマンドを使い、あらかじめ用意しておいた四角形に合わせて窓選択をすれば設定完了です。