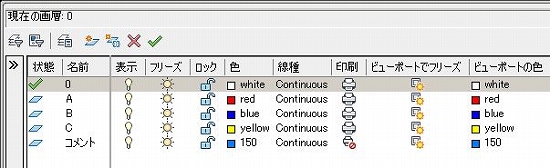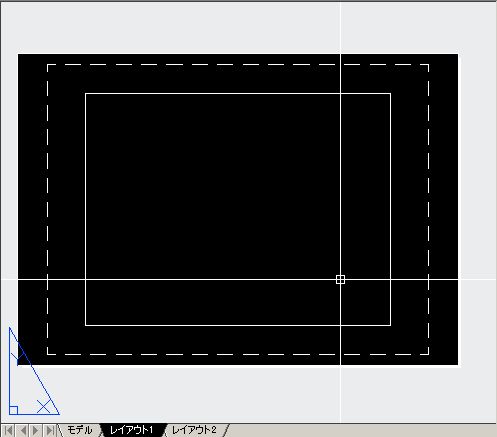他人が作図したオートキャド(AutoCAD)のデータは、自分とはやり方が違うので分かりにくいことがあります。
その場合はどうすれば良いのか、という話を前回はしましたが、結局は色々なやり方が出来るようになっておくことが一番の解決方法です。
相手の作図方法を無理矢理変えてしまうことは出来ないので、自分が相手のやり方を覚えておくしかありません。
もっと画期的な解決方法を紹介出来れば良かったんですけど……
結局長い目で見れば、オートキャド(AutoCAD)の操作に関する引き出しを増やすことは、決して悪いことではありません。
そんな訳で、ペーパー空間の縮尺やビューポートの表示設定などについては、ある程度自分で何とかするしかない、という話でした。
後は自分で図面を作図する際に、出来るだけデータを渡す相手に分かりやすく、と心がけることも大事です。
相手から送られてきたデータが分かりにくかったから、こちらも好き勝手なデータ構成にしても良いのでは。
ついついそう思ってしまいますけど、何かちょっと違いますよね。
わざとそうした難解なデータ構成にする必要はないので、出来るだけ自分にも相手にも分かりやすいデータにすることをお勧めします。
今回はそうした「分かりやすいデータ」にする為のポイントをいくつか紹介したいと思います。
■印刷されないレイヤー
唐突ですが、オートキャド(AutoCAD)の画層設定には「印刷するかどうか」という項目があります。
これですね。
このプリンタに禁止マークがついている画層は、どんなに作図されていたとしても印刷されないようになっています。
この機能にはどんな意味があるのかと言うと、CADには補助線と呼ばれる機能が欲しい場合があって、そこで活用されるんです。
仮に線を引いておいて、その線を目安にして作図をしても、その線は印刷されることがありません。
CADの種類によってはきちんと「補助線」という機能があったりしますけど、オートキャド(AutoCAD)の場合はこの「非印刷レイヤー」です。
そしてなぜ今この印刷しないレイヤーを取り上げているのか。
それは、非印刷レイヤーは補助線以外にも、コメント用のレイヤーとして活用出来るからです。
上記画像では非印刷レイヤー名が「コメント」になっているのは、説明用にコメントを残しておく為です。
■コメントの一例
コメント用の非印刷レイヤーという機能を使えば、ある程度ビューポートをどう構成しているかの説明が出来ます。
例えばこんな感じに使います。
上図はモデル空間内のキャプチャですが、どの範囲をビューポートで抜き出しているかの範囲と縮尺を記入しています。
こうしたコメントをしておくことによって、データを渡す際に分かりやすい状態になる訳です。
もちろんこれで完璧に分かりやすいとは言いませんけど、何もしないよりも全然良いと思いますが、いかがでしょうか。