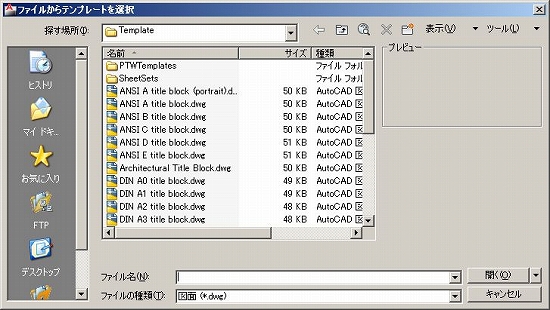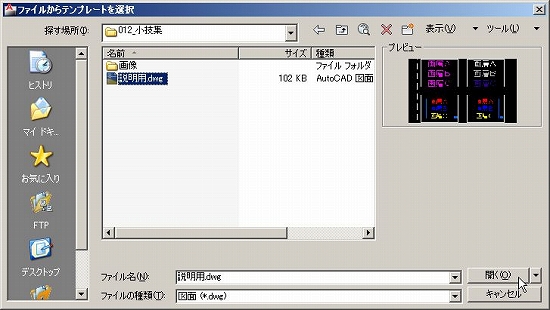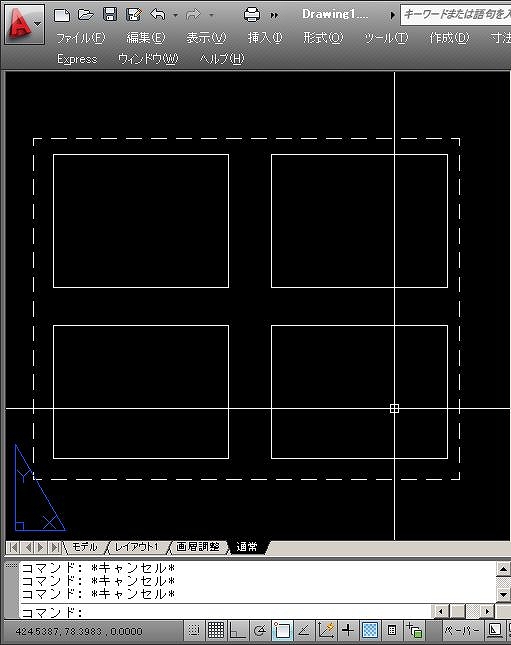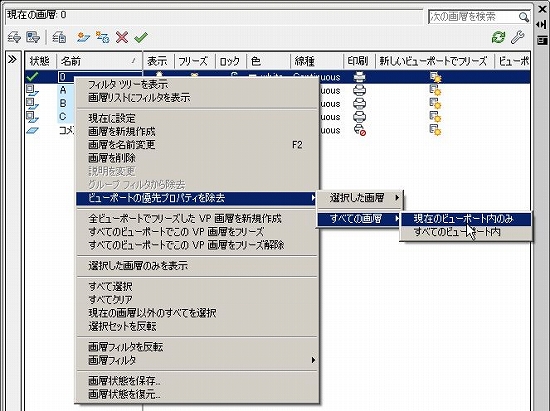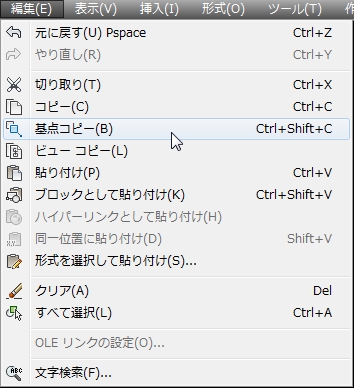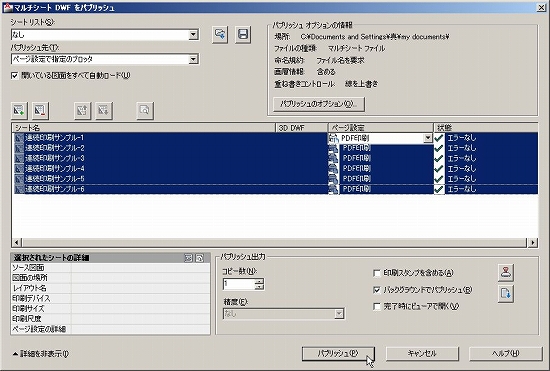ペーパー空間を他のデータからコピーしてくる作業の説明を前回はしましたが、ファイルを選択するところまで説明が進んで来ました。
今回は引き続くオートキャド(AutoCAD)上での手順を、画像を交えて説明をしていきます。
前回は選択するファイルの種類を「dwt」から「dwg」に変えたところまで説明したので、今回はその続きです。
■コピー元の選択
前回までの手順で、ペーパー空間をコピーしてくる元として、dwgファイルを選択出来るようになりました。
この状態になれば、あとは簡単です。
コピー元のdwgファイルがあるフォルダに移動して、該当するdwgファイルを選択しましょう。
私の場合は上図のようなdwgデータを選択します。
「説明用.dwg」というファイルは、今まで説明する為に作成したサンプルデータが色々入っているものです。
かなり適当なファイル名になっていますが、ここではフォルダ名とかファイル名はあまり重要ではありません。
それよりも手順を覚えることが大事なので、ファイル名はそれほどこだわらずに進めましょう。
■どのペーパー空間をコピーするか
コピー元として「説明用.dwg」を選択すると、次にこのようなダイアログボックスが表示されます。
「レイアウトを挿入」という名前のダイアログボックスで、「画層調整」と「通常」という項目が表示されています。
ここに表示されるのは、選択したファイルの中にあるペーパー空間の名前なので、選択した図面によってこの表示は変わります。
ここでどのペーパー空間をコピーしてくるのかを選択する訳ですが、これは複数選択しても構いません。
今回は2つとも選択して「OK」をクリックしてみると……
このように、「画層調整」と「通常」という名前のペーパー空間が新たに追加されました。
試しに「通常」に移動してみると、きちんとビューポートもコピーされていることが確認出来ました。
ただ、コピー先には何の要素も作図されていないので、ビューポートがあるだけでそこに表示されている要素はありません。
しかし間違いなくペーパー空間はコピーされました。
ビューポートのロックなどの設定もきちんと反映されていますので、使い方によっては非常に重宝すると思います。