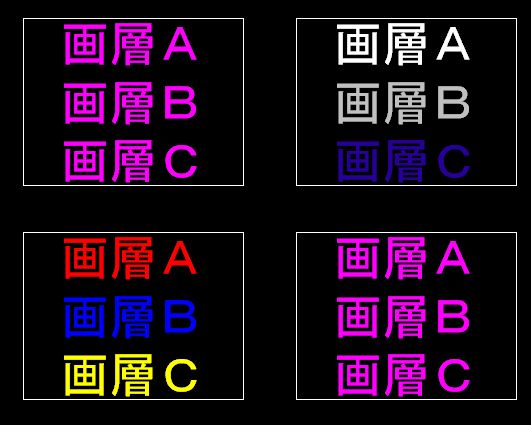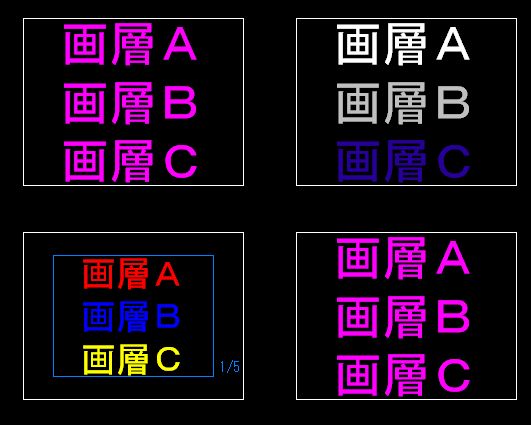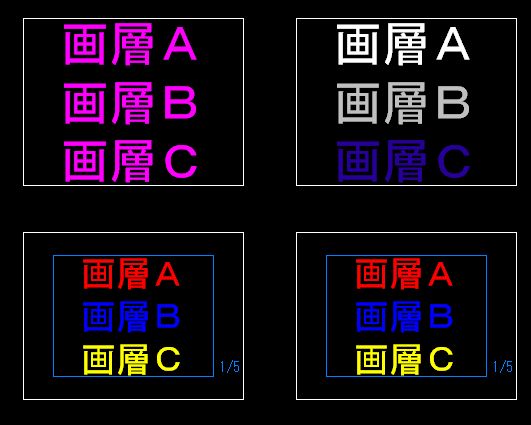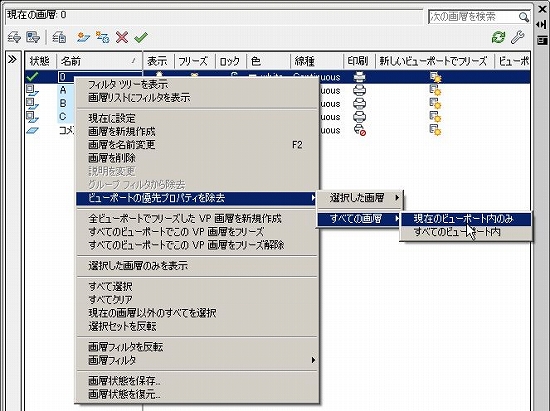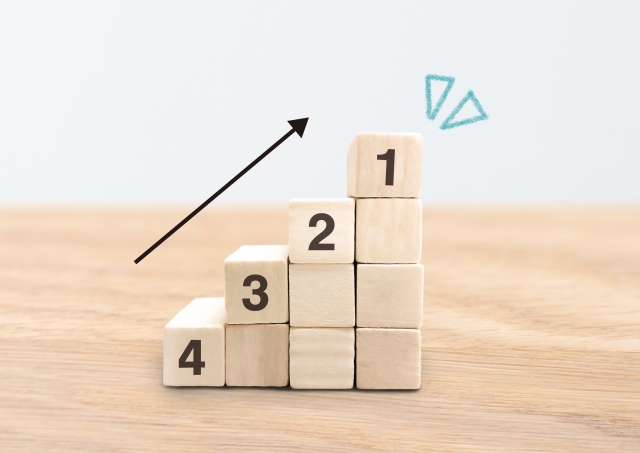ビューポート毎に設定する表示設定を、プロパティコピー機能で別のビューポートにコピーする。
前回はその具体的な操作方法を、実際のオートキャド(AutoCAD)の画面を使って説明しました。
ビューポート毎にレイヤーの表示非表示を切り替えることが出来るのは、かなり便利な機能です。
この機能がないと出来ない表現もあったりするので、きちんとやり方と特徴を押さえておきたいところです。
しかしその一方で、同じような表示設定を複数のビューポートに適用する操作が結構面倒、という話も。
高度な設定が出来るのはとても嬉しい事なんですけど、高度なことは大抵の場合面倒なことが多いですからね。
その面倒な操作を自分でひとつずつやっていくのでは、ちょっと時間が勿体ない場合もあります。
CADはそうした単純な作業を正確にこなすのが得意ですから、そこは任せるのが楽で良いんじゃないかと思います。
今回はもう少しだけビューポートのプロパティコピーについての話を続けて、尺度の設定もコピーをしてみましょう。
■尺度の設定をコピー
前回の操作によってビューポートの表示設定が変わり、現在はCAD上でこんな状態になっています。
これら4つのビューポートは全て同じ尺度になっているので、プロパティコピーをしても何が変わったかが伝わりません。
なので、ここで左下のビューポートの尺度を、下図のように少しだけ変えてみることにします。
そして、尺度を変えたビューポートの設定を、再び左下のビューポートにプロパティコピーしてみると……
このように、変更した尺度とレイヤーの表示設定が、コピー元のビューポートと同じ状態になりました。
■反映されない設定もある
変更したいビューポートの尺度を他のビューポートに合わせる、というのは確かに便利ではあります。
しかし、コピーすることが出来るのは、あくまでもビューポートが持っている表示設定だけです。
ビューポートのサイズとか表示させたい範囲などは、同じ設定とは言えワンクリックで変えることが出来ません。
プロパティコピーで合わせることが出来るのは、あくまでも設定で入力する数値とか「はい」「いいえ」の設定だけ。
そのあたりはきちんと把握しておくことがポイントです。
どんな動きをするのかをあらかじめ知っておけば、プロパティコピーを有効に使うことが出来ますから。
そうすることによって、同じ設定を自分で繰り返しやるなどの、あまり効率が良いとは言えない操作をしなくて済みます。
それを積み重ねることによって、結局はオートキャド(AutoCAD)を使った仕事の効率化に結びつく訳です。
ちょっと大げさかも知れませんが、効率化というのは結局のところ、地味な作業と地道な改善の積み重ねです。
その効率化の為に、この機能は少しだけ役に立ってくれるはずです。