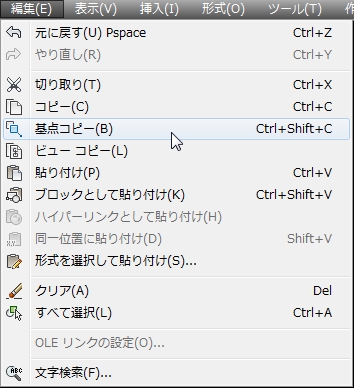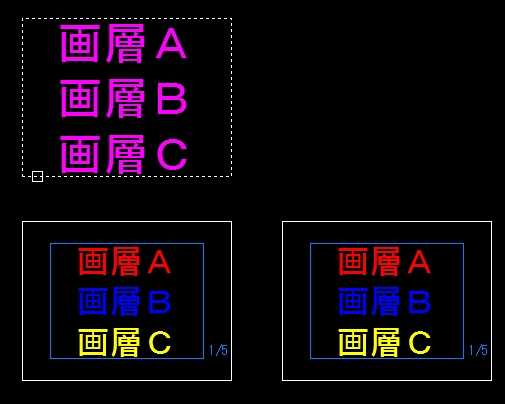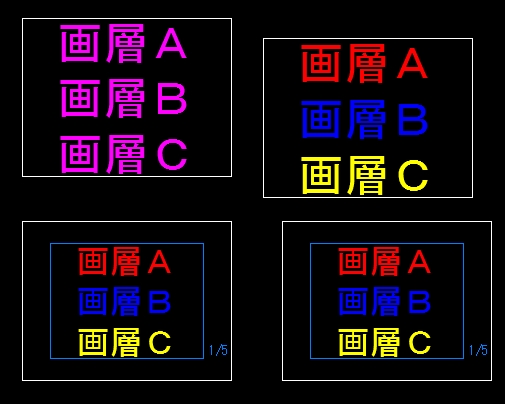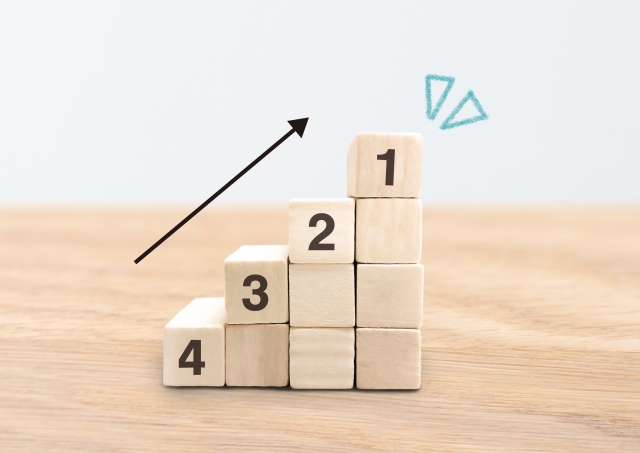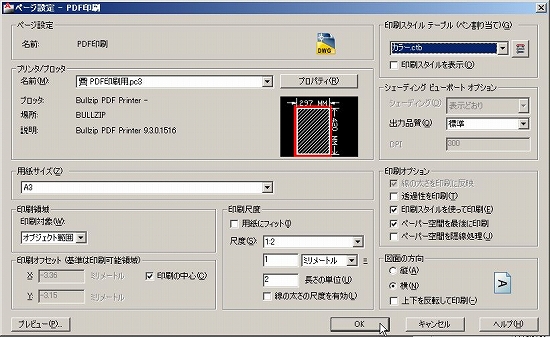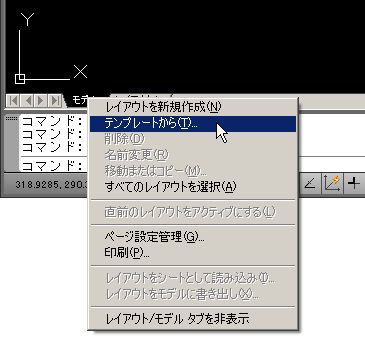ビューポート毎に変えることが出来る、ビューポート内の画層表示設定を元に戻したい場合は時々あります。
前回はそんな場合にどういった手順を踏めば良いのか、という点について、まずは一般的なやり方を紹介しました。
・選択した画層の表示設定を現在のビューポートでリセット
・選択した画層の表示設定を全てのビューポートでリセット
・全ての画層の表示設定を現在のビューポートでリセット
・全ての画層の表示設定を全てのビューポートでリセット
リセットの方法としては上記のような選択肢があり、この4種類を使い分ければ一通りのことが出来るはずです。
使用頻度としてはそれ程高くはありませんが、知っていると非常に助かる場面は時々あると思います。
ただ、全部のビューポートの表示設定をリセットする操作よりも、個別にリセットしたい場合の方が多いはず。
その際に毎回、画層管理画面を表示させて右クリックをして……というのが手間に感じることもあります。
そんな場合、他にどんなやり方があるのか、というあたりの話を今回は紹介してみたいと思います。
■クリップボード経由で
ビューポートの表示設定をリセットする際に使う機能は、基点コピー(COPYBASE)コマンドです。
基点コピーではなく、単純にクリップボードへのコピー(COPYCLIP)コマンドでも構いません。
ただ、コマンドの使い勝手を考えると、基準点を自分で決めることが出来る方が便利なので基点コピーをお勧めします。
なぜこれらのコマンドを利用するのか。
それは、クリップボードにコピーされたビューポートは、貼り付けられる際に表示設定がリセットされてしまうからです。
クリップボードを経由した時に、ビューポート毎の表示設定がコピーされない、という動きが正解なのかは正直分かりません。
しかし今のところ、現実として表示設定が元に戻ってしまうことになっているので、それを利用する訳です。
■実際の流れ
操作としては簡単で、以下の手順を踏んでいけばすぐに出来ます。
まずは基点コピーコマンドを実行して、適当な基点を指定した後、表示設定を変更しているビューポートを選択肢ます。
その後ですぐに「貼り付け(PASTECLIP)」コマンドを実行して、適当な位置にとりあえず貼り付けます。
そうすると上図のように、表示設定がリセットされたビューポートが貼り付けられます。
画層プロパティ管理画面を表示させて色々操作するよりも、単純なコマンドを2回実行する方が早いです。
そして何よりもその方が楽なので、実際仕事でビューポート編集をする際には、操作の選択肢としておくことをお勧めします。