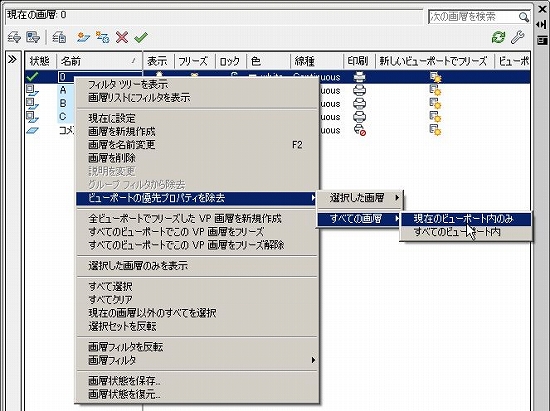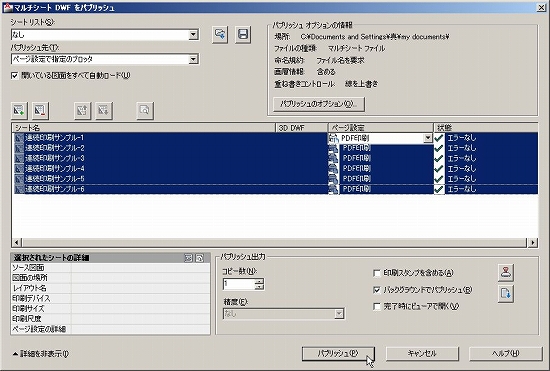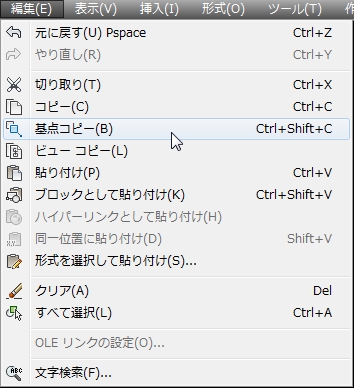前回までの話は「ビューポートの設定をプロパティコピーする」という、シンプルだけど便利な使い方を紹介してきました。
便利なやり方ではありますが、エラーのリスクも考えられるので、慎重に操作することもあわせてお勧めしておきます。
ビューポート毎にレイヤー表示設定が調整出来るというのは、仕事をしていく中で重宝することが結構多いです。
その設定をコピーすることが出来るというのは、やってみるとかなり楽なので、ぜひ試してみて頂きたい操作のひとつです。
もちろん作図している図面の種類によって、こうした設定の使用頻度は大きく違ってくるとは思います。
けれど、全く使わない場合は別として、利用する可能性があるのであれば使いこなせていた方が有利なことは間違いありません。
仕事は作図する側のスキルを考慮してやってくる訳ではなく、仕事の要望や都合に合わせていく必要があるもの。
出来るだけ仕事の要望に合わせることが出来るように、自分の中でレパートリーを増やしておくことは、プロとして結構大事なことだと思います。
と、ちょっと話が逸れてしまいましたが……
今回はそんなビューポートの設定を元に戻すやり方について、まずは一般的なやり方を紹介をしてみます。
■表示設定のリセット手順
ビューポート毎のレイヤー表示設定は確かに便利ですが、自分にしか設定が分からないという欠点があります。
色々な図面を描いていると、時には自分で設定した図面でも分からなくなってしまう場合もあったりします。
まあそれはちょっと情けない話ですけど、自分のやり方も経験を積んでいく中で少しずつ変わっていくものです。
なので、数ヶ月前に自分が作図したデータでも、微妙にやり方が変わっていて「どうやったんだっけ……」となる可能性もある訳です。
そんなデータを編集することになった場合、表示設定を全部リセットしてしまいたい、と思うことがあります。
一度設定を元に戻してから、もう一度自分で改めて表示設定をやり直したい、という場合です。
そんな場合には、ビューポートをダブルクリックして、そこで画層管理設定を表示させて設定するのが一般的です。
表示設定をリセットする場合には、以下のようなメニューが用意されているので、画層毎とか一括とかで設定をリセットすることが出来ます。
これはなかなか便利な機能です。
■面倒な作業はCADに任せる
オートキャド(AutoCAD)の画層管理画面では、ビューポート内で表示設定を変えている場合、その画層名に薄く色がつけられます。
上図を見ると、薄く青色で画層名に色が付いているのが分かるはず。
それらをひとつずつ確認していくことでも、ビューポート毎にどんな表示設定になっているのかを知ることが出来ます。
ただしこの確認作業は、自分で実際にやってみると良く分かりますが、かなりメンドクサイものです。
仕事でやる作業をメンドクサイと言ってしまうのは、ちょっと違うような気もしますけど……
無駄なところで頑張っても仕方がないので、オートキャド(AutoCAD)が出来るところはお任せしましょう。
効率の悪い作業を改善しないまま、ただ時間がかかっていることを「頑張る」とは言わないはずですから。
出来るだけ楽をする為に、最初は時間をかけてでも様々な工夫をして、効率のよい作業を心がけていくことをお勧めします。