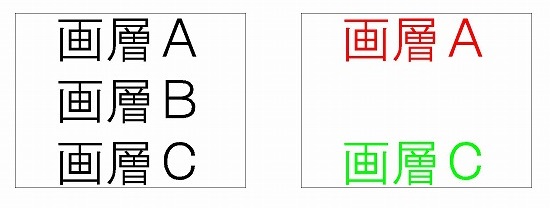オートキャド(AutoCAD)を使って図面を描く為の手順はひとつではありませんが、選択肢のひとつとして以下のような流れがあります。
・まずはモデル空間に全ての要素を作図
・印刷用の図面はペーパー空間でレイアウトする
・モデル空間に作図した要素を部分的に抜き出してペーパー空間に表示
・その為にビューポートという機能を使う
細かい部分はかなり省略していますが、当サイトがお勧めしている作図の手順はこのようになっています。
このやり方で作図をすると、モデル空間に作図した図面を自由に抜き出すことが出来て、非常に便利なんです。
その為に使いこなしたいのが「ビューポート」という機能で、基本的な使い方については今まで色々と説明をしてきました。
しかしビューポートの機能はかなり奥深いもの。
基本的な機能と操作方法を覚えたら、そこからさらに一歩進んだ使い方を、ぜひ使いこなして頂きたいと思っています。
と言うことで、このカテゴリでは「ビューポートの便利な使い方色々」というテーマで色々と話をしていくつもりです。
これから説明する設定を全て覚えたら、オートキャド(AutoCAD)を使って出来ることがさらに増えるはず。
ちょっと面倒な感じがする時もあるかも知れませんが、まずはどんなことが出来るか、という話から始めることにしましょう。
■ビューポートの表示設定
このカテゴリで取り上げるビューポートの便利な使い方は、主に表示関連の設定についてです。
ペーパー空間にレイアウトしたビューポートの中身を、そのビューポートだけ特殊な表示にする。
そうした設定を色々と紹介していくつもりです。
オートキャド(AutoCAD)を使って色々な図面を描いていると、図面毎に目立たせたい要素が違う場合が結構あります。
例えば……毎回建築関連の図面を例に出してしまいますが、建物のプランを表現した「平面図」があったとします。
平面図で最も見て欲しいのは、壁の位置やドアの位置、ドアが開く方向などの基本的な情報です。
しかし同じ建物の平面図であっても、案内板やフロア表示などを配置した図面では、案内板などの位置を目立たせる必要があります。
出来れば色をつけたりして、余計な寸法や文字なども表示せずに、案内板の位置が分かりやすい図面を作りたい。
そうした時に、同じ平面図のデータであっても、色を変えたり部分的に非表示にしたりすることが出来たら便利ですよね。
このカテゴリで説明するのは、そうした設定のやり方です。
ビューポートの表示に関する設定は、具体的に挙げていくと以下のようなものがあります。
・ビューポートでフリーズ
・ビューポート毎にレイヤー色を変える
・ビューポート毎に線種を変える
他にもビューポートの透過性とか線の太さなどの設定がありますが、まあこれらの設定はほぼ使わないので挙げないでおきましょう。
次回からは具体的な説明を始めたいと思います。