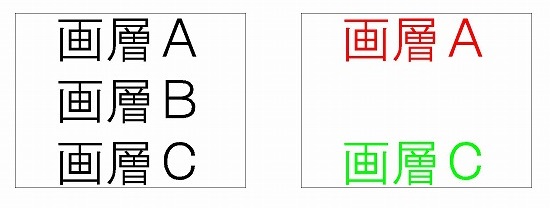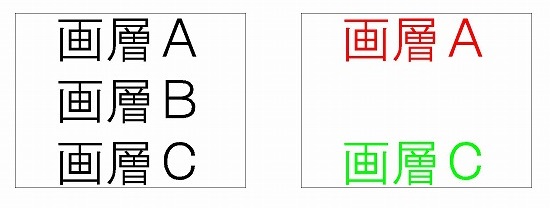モデル空間の図形を抜き出すことが出来る、というのがビューポートが持っている主な機能です。
しかしそれだけではなく、抜き出した状態から、ビューポート毎に表示設定を変えることが出来ます。
……という話をこのカテゴリでは取り上げていて、具体的な設定の方法についても解説をしてみました。
ビューポートはオートキャド(AutoCAD)特有の概念で、それ自体が非常に使い勝手の良い機能です。
だからこそ、当サイトではビューポートの使い方をメインテーマにして色々と解説をしている訳です。
それにプラスして、モデル空間に作図した大元の図面はそのままにして、ビューポートの表示設定も変えることが出来る。
これはさらに一歩進んだビューポートの使い方ではないか、という感想を私は持っています。
基本的な使い方はそれ程難しくはない、というのも大きなポイント。
手軽でなおかつ便利な機能と言うことで、覚えておけばきっと役に立つ日が来ると思います。
そんな便利な機能について、今回は最後のまとめと言うことでその概要を確認して、どんな使い方があるのかを考えてみます。
■簡単な概要
このカテゴリで取り上げた機能の概要はこちら。
・モデル空間で設定を変えることなく
・それぞれのビューポート毎に
・表示非表示、色、線種の設定が可能
大元であるモデル空間では特に何もせず、抜き出して表示した先で設定を変更することが出来る。
これが今回紹介した機能の大きな特徴で、その機能を使うとこのような状態が簡単に実現可能です。
どちらのビューポートも、モデル空間に作図された同一の文字を抜き出しているのですが、表示の結果はご覧の通りです。
■ByLayerで作図するかどうか
設定方法はとても簡単で、ペーパー空間内でビューポートの中に入り、そこで表示される画層管理画面で設定をします。
上が通常のモデル空間での画層管理設定画面、下が先ほど説明した状況での画層管理設定画面です。
設定出来る項目が増えていることが分かります。
ちなみに、ビューポート毎に色や線種の設定を調整することが出来るこの機能ですが、ここでひとつだけ注意事項を。
この設定は基本的に画層の色や線種を変える為の設定なので、個別に設定を変えている場合にはそれが反映されません。
例えば画層の色が赤なのに個別に青にしているなどの場合には、表示設定を変更することが出来ない、という事です。
これが最終的な目的で、その為に作図は「ByLayer」で行うことを基本とするのか……
これはユーザー毎に判断が異なるので、どのやり方が正解なのかをここで断言することが難しいです。
しかし、最終的にそうした使い方があることを意識して、出来る限りは「ByLayer」で作図を進める。
そうした選択肢が賢いのかも知れません。
ビューポート毎に設定出来る表示設定については、これで大体説明したいことは書き切りました。
なので次回からはもう少し別の話題を取り上げてみたいと思います。