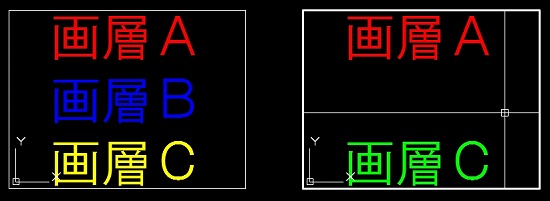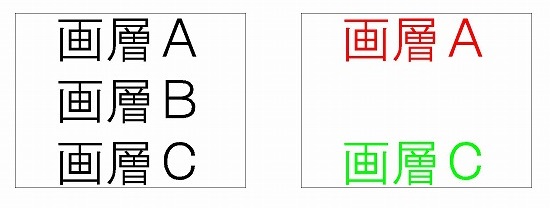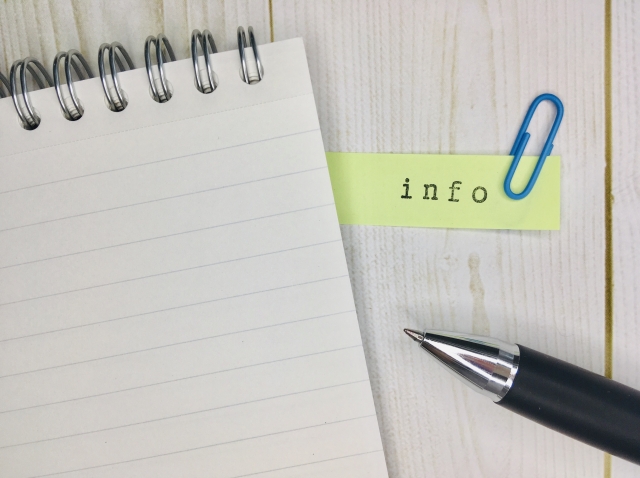モデル空間で作図した図面を抜き出して表示するビューポート機能は、それぞれに表示設定をすることが出来ます。
それによって、全く同じモデル空間のオブジェクトを表示していても、設定によって違う見せ方が可能に。
前回はその設定項目が、具体的にはどんな種類があるのかを紹介しました。
考え方はあくまでも通常操作の延長にあり、非常にシンプルなのですぐに理解できたのではないかと思います。
通常作図をするモデル空間で画層の設定をしている場合と、ほぼ同じような感覚で設定が出来る。
これはユーザーにとっては嬉しいことだと思います。
便利な機能だけどその操作方法が面倒臭いとか、便利な機能を使うまでの手順が便利じゃないとか。
そうした本末転倒な状態では、せっかくの便利な機能を充分に生かすことがなかなか難しいです。
しかしビューポート毎の表示設定はそれほど複雑でも手間が多い訳でもないので、使い勝手は良いんじゃないかと思います。
そうしたビューポート毎の表示設定をやってみた結果、オートキャド(AutoCAD)の画面はどんな状態になるのか。
そして、印刷するとどのような状態になるのか、というあたりの話を今回は取り上げてみたいと思います。
■実際に設定してみる
ビューポート毎にフリーズするかしないか、色の設定をどうするか、線種の設定をどうするか。
これを個別に調整することが出来るということで、とりあえず下図のように設定を変更してみました
・画層Aの色を赤から10番に変更
・画層Bはビューポートでフリーズ
・画層Cは黄色から90番に変更
赤から10番への変更はあまり見た目が変わりません、というか、RGBの数値で言えば全く同じです。
だけど設定を変える効果はちゃんとあって、それはもう少し後で分かると思います。
■表示結果と印刷結果
この設定を反映させると、オートキャド(AutoCAD)の画面はこのような状態になります。
同じ文字を表示しているにも関わらず、右側のビューポートだけが違う表示になっていることが分かります。
これを印刷してみるとこんな感じ。
オートキャド(AutoCAD)側の印刷スタイルで、10番と90番をカラー印刷する設定にしています。
こうした設定は個別にやっていく必要がありますが、任意のビューポートでカラー印刷が出来るような設定が出来る訳です。
これは意外に使えるやり方なので、操作の選択肢として持っておいて損のない機能だと思います。