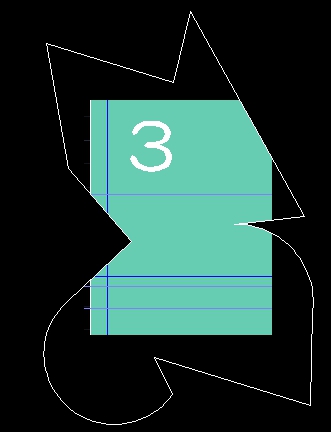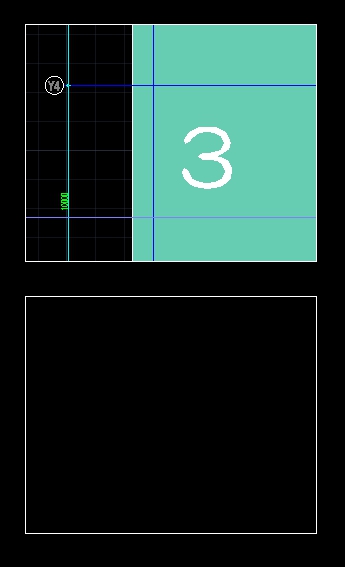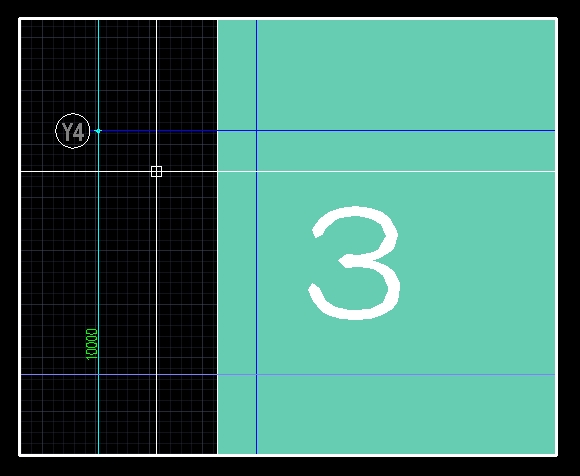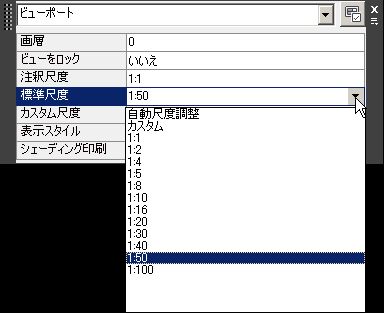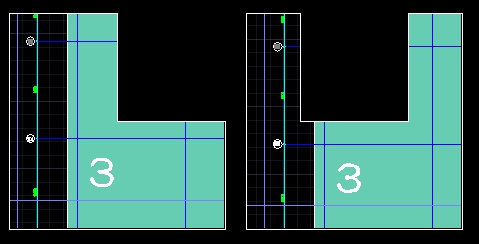前回はビューポートの設定項目として、ビューポートの高さと幅の設定について説明をしてみました。
ペーパー空間で図面をまとめる際には、ビューポートのサイズ調整を結構な回数やることになります。
その時に画面上で修正をするか、もしくは数値入力で修正をするか、という選択肢の中から楽な方を選ぶ事に。
同じような話を毎回書いているような気がしますが、操作の選択肢が少ないよりも多いほうが絶対に有利です。
手持ちのカードが多いほうが、その場その場で有利なカードを切っていくことが出来る訳ですから。
ということで、一見して「いつ使うの、これ?」という操作や設定であっても、色々な可能性を考えて覚えておくことをお勧めします。
ただしこのやり方、数値を入力してビューポートのサイズを変えられるのは、四角形のビューポートだけという条件があります。
複雑な形状のビューポートをわざわざ作成しておいて、高さと幅の設定を数値で調整する人はいないと思いますが……
実際にやってみると、ビューポートの形状自体は複雑なのに、表示範囲だけが四角形という残念な結果になります。
こうなると、元の状態に戻すにはどうすれば良いか分からない状態になるので、それだけは気を付けた方が良いです。
今回はビューポート内にモデル空間を表示するあたりの設定について説明を進めていきます。
■オブジェクトを表示
この「オブジェクトを表示」の項目に入るのは数値ではなく「はい」か「いいえ」のどちらかです。
オブジェクトを表示に「はい」と「いいえ」ですから、まあこれ以上の説明は必要ない感じですが……
「はい」を選択するとビューポート内にモデル空間が表示され、「いいえ」だとモデル空間が表示されない状態になります。
読んだままのシンプルな設定ですね。
サンプルの図面でビューポートを2つ並べて、実際に「オブジェクトを表示」の設定を変えてみました。
……まあ言うまでもないとは思いますが、上段のビューポートが「はい」の設定で、下段が「いいえ」です。
■非表示にする意味を考える
この「オブジェクトを表示」の設定を「はい」以外、つまり「いいえ」にするシチュエーションを考えてみました。
オートキャド(AutoCAD)側で設定を用意している以上、何かしらの意図があるはずだし、使いどころもどこかにあるはず。
などと思って色々と考えてみたのですが、正直言ってどんな状況で使うのが便利なのかが私には分かりませんでした。
ペーパー空間上に配置して、指定した範囲の内側にモデル空間を表示させる、というのがビューポートの機能です。
これは確かにとても便利な機能です。
しかし意地の悪い書き方をすると、モデル空間を表示させるという機能しかビューポートには強みがない、とも言えます。
モデル空間を表示させてナンボというビューポートなのに、表示しないという設定の意味があるのか、ということです。
色々な状況を考えましたが、やっぱりこの設定は常に「はい」のまま固定で良いんじゃないかと思います。