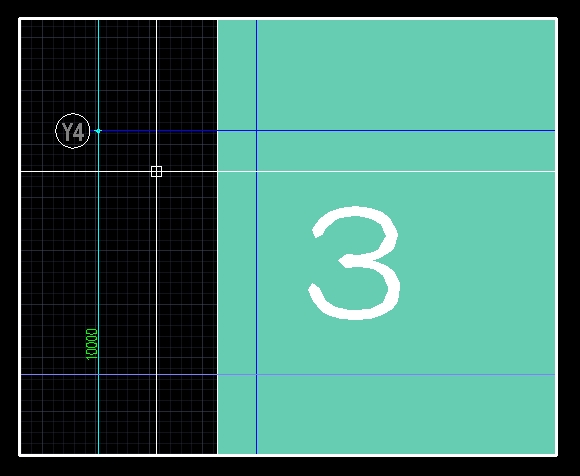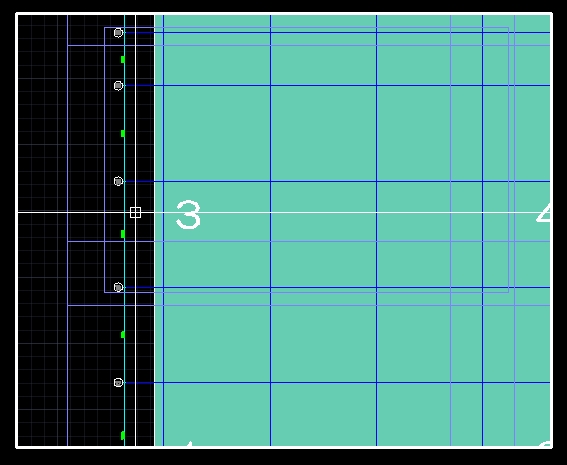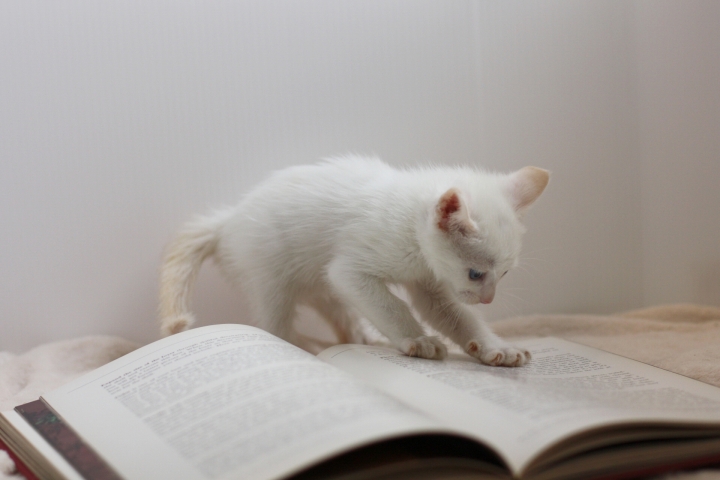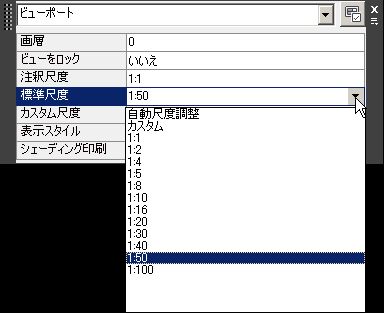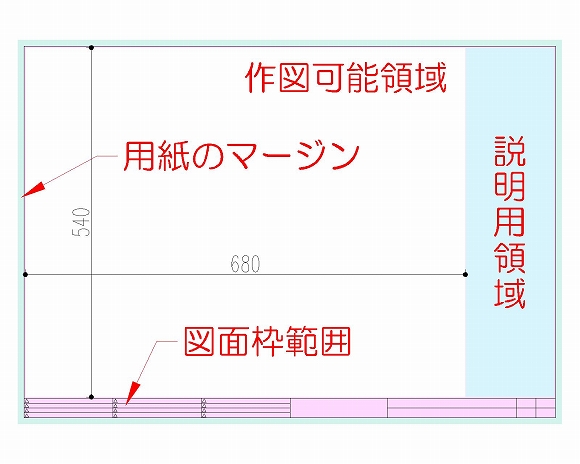ビューポートはペーパー空間に配置して、モデル空間を抜き出すという特殊な機能を持っています。
この機能によって、モデル空間に大きな範囲で作図して、ペーパー空間で表現したい部分のみを表示する、という手法が実現する訳です。
素晴らしい機能です。
が、そうした機能を用意したオートキャド(AutoCAD)は、なぜかビューポートの中を表示しない設定も用意しています。
ビューポートの中を非表示にする設定というのは、一体どこで有効に活用すれば良いのか……
正直言って私には分かりませんでしたが、まあそういう設定もあるんだということは知っておいても良いかも知れません。
私がこの設定を活用したのはごくわずかだったと思います。
ペーパー空間に配置されているビューポートをコピー・ペーストした際に、なぜか貼り付けたビューポートが全部非表示になっていた時くらいです。
今のバージョンではそんなことにならないので、もう全く使っていない設定と言っても良いはず。
ということで、あまり使わない設定の話はこの辺にしておき、今回はかなり頻繁に使うことになる「ビューをロック」の設定を紹介します。
■ビューポートの中に入る
ビューポートというのは、大きさや縮尺を設定することが出来て、その設定を調整することによって図面の表現をしていきます。
しかし、指定した縮尺でなおかつ狙った範囲を表示する為には、時にはビューポートの中に入って作業する場面もあります。
もちろんこれはやり方にもよるんですけど、私がお勧めするやり方ではそういうシーンが出てきます。
ビューポートの中に入るというのは、ペーパー空間内で以下のような状態になることを指しています。
ペーパー空間内で、ビューポートの中に表示されているモデル空間を編集している状態です。
これを「ビューポートの中に入る」と呼ぶのが正式かどうかは、全然自信がないですけど。
このやり方は簡単で、ペーパー空間内のどのビューポートでも良いので、上にカーソルを持って行きダブルクリック。
これでカーソルはビューポートの中に表示されて、ペーパー空間にいながらモデル空間を編集することが出来ます。
■ビューをロックする効果
このあたりの具体的な手順などについては、もう少し後のカテゴリで細かく説明するつもりです。
だから今回はこんな説明で終わりにしておき、今回のメインテーマである「ビューをロック」についての話に戻ると……
ペーパー空間内でビューポートの中に入った時に、そのビューポートの表示範囲を固定するかどうか。
これが「ビューをロック」の基本的な考え方です。
ビューをロック設定を「はい」にしておくと、マウスホイールを回転させても上図の範囲が固定されたままとなります。
しかしビューをロック設定を「いいえ」にした状態で同じ操作をすると、このように表示は自由に動く事になります。
ペーパー空間内でも、様々な場所でモデル空間の編集をしたい場合などでは、「いいえ」に設定しておくのが良いかも知れません。
これについてはもう少し補足があるので、ちょっと長いですけど、次回もビューをロックについての話を続けます。