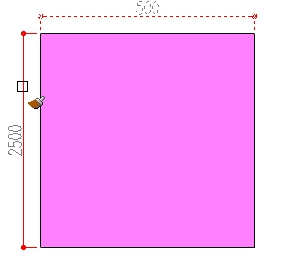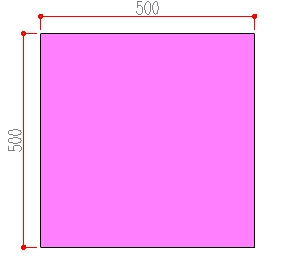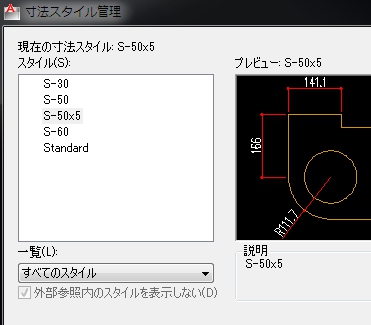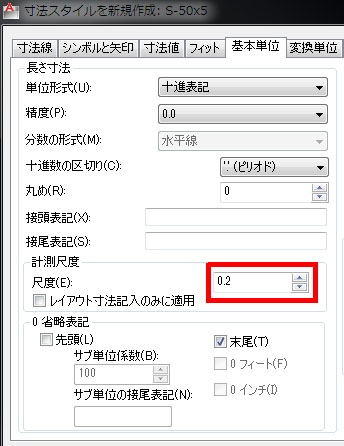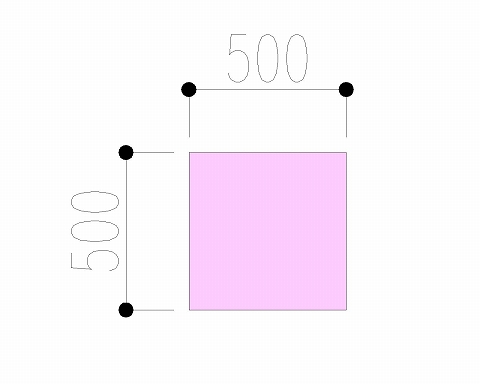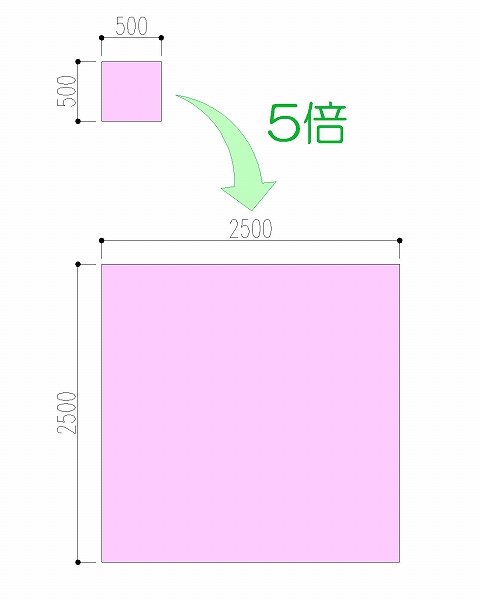前回はオートキャド(AutoCAD)の設定で、記入した寸法の数値を実寸から変えるやり方を紹介しました。
基本的には長さの寸法尺度は「1」になっていなければいけない訳ですが、拡大した図面ではそうも言ってられません。
そういう限られた場合にだけ、個別に寸法を変更するという使い方ですね。
ちなみにこの「長さの寸法尺度」設定は、プロパティコピーコマンドで違う寸法にコピーすることが出来ます。
前回1箇所だけ設定を変えて、自動的に数値が500になった寸法がありますが、この寸法をプロパティコピーすると…
こんな感じで、自動的に数値は500に切り替わりました。
これは全部の寸法で500と入力するよりも全然楽ですから、積極的に使っていきたい操作ですね。
今回はそんな設定方法の細くとして、個別に寸法を変えるのではなく、寸法スタイル全体を変更するやり方も紹介しておきます。
■別の寸法スタイルで
長さの寸法尺度設定を、それぞれの寸法に個別で設定していくやり方は、プロパティコピーを使えばそれほど面倒ではありません。
でも、寸法の数が多くなりすぎる場合には、それ専用の寸法スタイルを作っておくのもひとつの手です。
例えば「S-50」という寸法スタイルから、「S-50x5」という寸法スタイルをコピーして……
寸法スタイルの設定で「基本単位」タブ内にある「計測尺度」を1から0.2に変更すれば設定は完了です。
この状態だと、寸法スタイルを「S-50x5」にしている間はずっと、計測値の0.2倍の数値が表示されるようになります。
■外見での区分を考える
個別に設定を変える場合でも、寸法スタイルを新しく作る場合でも、設定を変える項目は1箇所だけ。
かなりシンプルな設定ですが、なかなか使い勝手の良い設定ですから、覚えておいて損はないと思います。
ただし、それが尺度を変えている寸法なのかが見た目では分かりにくい、という問題点もあります。
こればかりは作図する側で管理するしかないんですけど、寸法値の色を変えるなどの区別をしておくと良いんじゃないかと思います。
寸法値が緑の場合は一般的な設定の寸法で、寸法値がシアンの場合は尺度を変えている、みたいなルールです。
まあこれは一例ですが、レイヤーを変えるとか寸法値の色を変えるなど、区分する手段は色々とあるはず。
少なくとも、そのまま外見は区別がつかない状態にしておくというのは、あまりお勧め出来ないです。