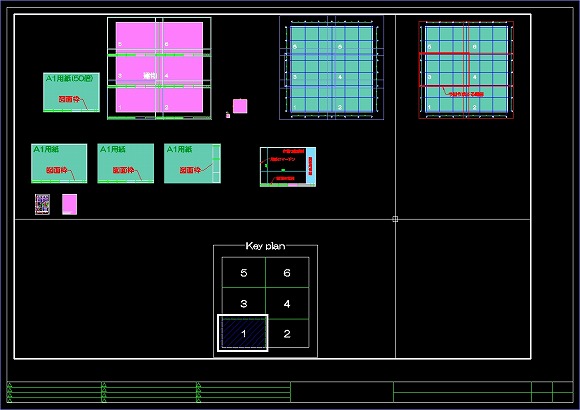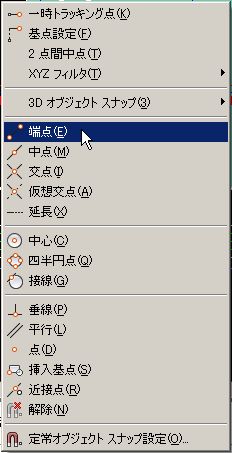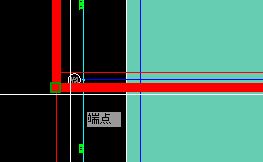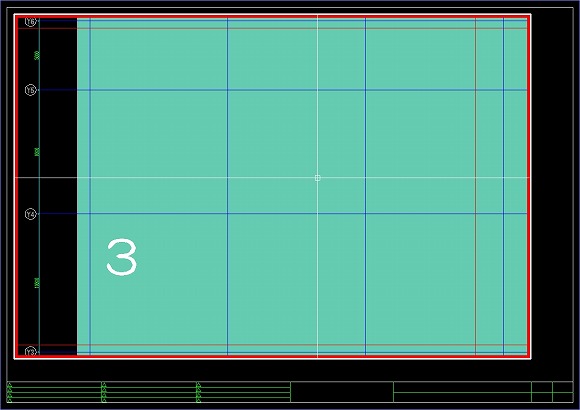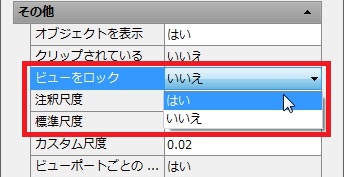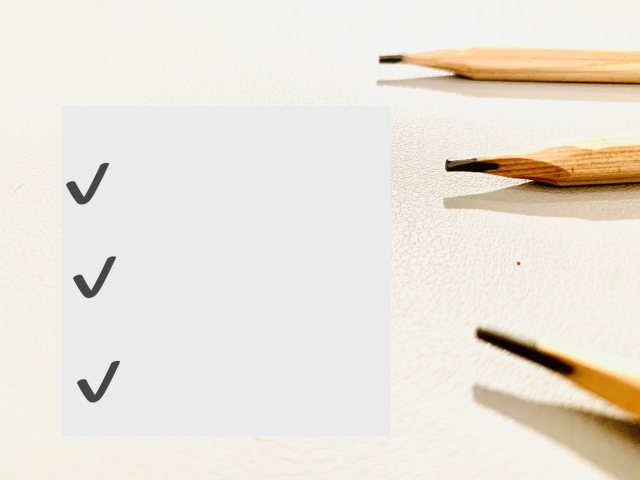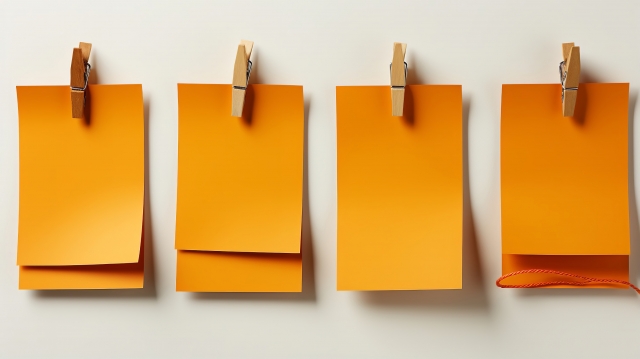作成したビューポートの表示範囲や縮尺は、ペーパー空間内でビューポートの中に入った状態で設定します。
前回はそんな話をして、実際にビューポートの中に入った状態になったところで話が終わりました。
現在はオブジェクト範囲が全て表示されている状態ですが、そこからきちんとした縮尺の状態に設定します。
縮尺の設定と一緒に、表示させておきたい範囲もしっかり調整する。
今回はそんな手順を、実際のオートキャド(AutoCAD)の画面上で説明していきたいと思います。
■表示範囲とビューポートの関係
ペーパー空間にいながらにして、ビューポートの中に入った状態が下図になります。
これは一時的にモデル空間を編集することが出来る状態で、当然ですがホイールを回すと表示範囲も簡単に変わります。
ただ、ホイールで表示範囲を切り替えるのは簡単なんですが、正確な範囲の指定が難しいという欠点もあります。
ビューポートの表示範囲だけはしっかりと指定したいので、ここではZOOMコマンドを使うことにします。
まずはあらかじめ作図してある表示範囲が見えるくらいまで、ホイールを使って画面を調整して……
ここでZOOMコマンドを実行すると、対角点を2点選択するズームになるので、四角形にあわせて2点を指定します。
モデル空間に作図した四角形の大きさと、ペーパー空間に表示したビューポートの大きさは50倍の関係。
なので、四角形の大きさ通りにZOOMコマンドを実行すれば、自動的に表示範囲と縮尺が調整出来る訳です。
■オブジェクトスナップでZOOM
ただしここで気をつけたいのが、ZOOMコマンドでの2点選択では、通常はオブジェクトスナップが自動でOFFになるという点。
これは実際に操作してみると分かりますが、表示したい範囲を2点選択する際には、オブジェクトスナップがあると邪魔なんです。
それを分かっているから、オートキャド(AutoCAD)側で自動的にスナップをOFFにしてくれる訳です。
しかし今回に限っては、四角形の端点をZOOMの対角点に指定したい。
なので、2点を指定する時だけは「Shift」を押しながら右クリックで、一時的なオブジェクトスナップを表示させます。
そこで「端点」を選択して1点目を指定、もう一度「端点」を選択して2点めを指定、という流れになります。
そうすると下図の通り、表示範囲と四角形をピッタリとフィットさせることが出来ました。
後はビューポートの範囲外をダブルクリックすれば、今度はペーパー空間に戻ってくるので、これで設定は完了です。