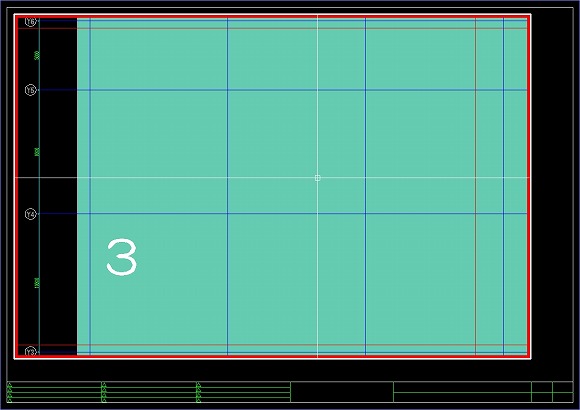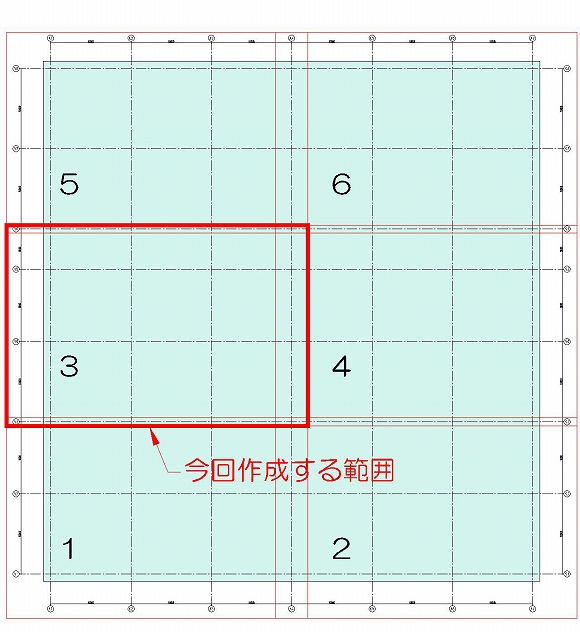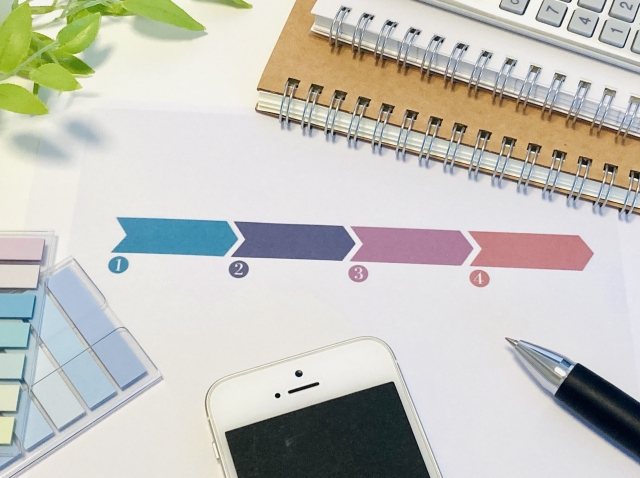大きさを決めて作成したビューポートの中に、狙った範囲のモデル空間をキリの良い縮尺で配置する。
そして表示する範囲と縮尺を確認した後、間違って表示範囲がズレてしまわないようにロックをしておく。
前回までの説明で、ようやくそこまでの具体的な手順について解説することが出来ました。
特にビューポートのロックは地味ですが有効な機能なので、忘れないように設定しておくことをお勧めします。
人から貰ったデータを編集する場合、ペーパー空間に表示している図面がモデル空間のどこにあるのかが意外に分からないものです。
そうなると、表示されているビューポートの中をダブルクリックして、ペーパー空間内で直接編集をしてしまう。
そうした方が探すよりも楽で早い場合が多いので、その時にビューポートがロックされていないと困るんです。
私の周囲では、これが割と当然みたいな流れになっていて、やっていないと「気が利かないデータだ」と言われたりします。
私も結構ビューポートのロックを忘れる方なので、何度か注意をされた経験があります。
こうした細かい部分で注意されるのも虚しいので、出来ればビューポートのロックを習慣にしておいた方が良いと思います。
逆パターンとして「なぜわざわざビューポートをロックしてあるのか」という苦情は聞いたことがないので、ベターな方を選びましょう。
■残りの手順はあと少し
ここまで説明が進んだら、もうペーパー空間とビューポートについてはほぼ出来るようになった状態です。
後は細かい設定をすればOKで、残っている手順としては以下のような項目になっています。
・通り芯符号の記入
・線種やビューポートの画層などの微調整
既にモデル空間の表示範囲を確定させているので、後はペーパー空間で少し微調整をするだけの話です。
当サイトでオススメしているやり方は、ペーパー空間を1/1で作図するやり方なので、操作は少し面倒という感じでもします。
しかしモデル空間との関係や、あくまでも1/1で作図していることなどを理解していれば、恐らくそれほど複雑には感じないはずです。
まあ色々と書くよりも実際にやってみた方が早いので、まずは通り芯の記入から実際にやってみることにしましょう。
■通り芯符号がない
前回設定したビューポートによって、今現在のペーパー空間はこのような状況になっています。
モデル空間に作図した内容を、ビューポートの機能によって抜き出すことが出来た訳ですが、ここで問題点がひとつあります。
それは、モデル空間の上下端に記入しているはずの、通り芯符号と寸法が表示出来ていないという点。
ビューポートは素直にモデル空間を抜き出すだけですから、モデル空間にはない通り芯符号が表示されていないのは当然のことではあります。
しかし1枚の図面として考えた時に、通り芯符号と寸法が分からないというのはあり得ないこと。
「ビューポートで抜き出しているから」というのは操作的な問題であって、通り芯符号が記載されていない理由にはなりません。
だからこそ、ビューポートだけでは不足している情報は、ペーパー空間内で補完してあげる必要がある訳で、具合的な話は次回に続きます。