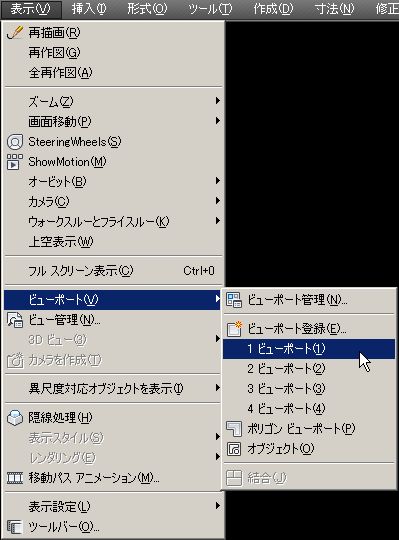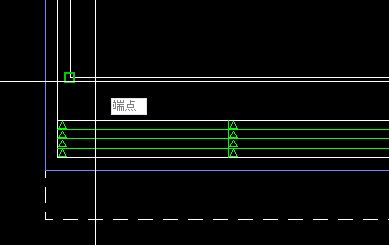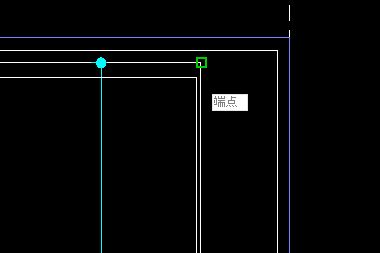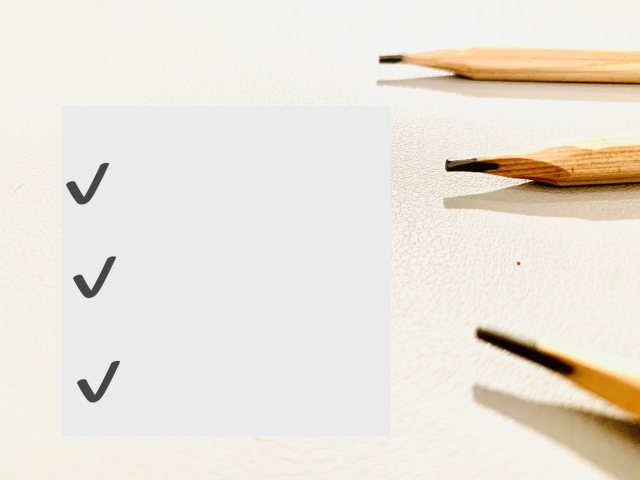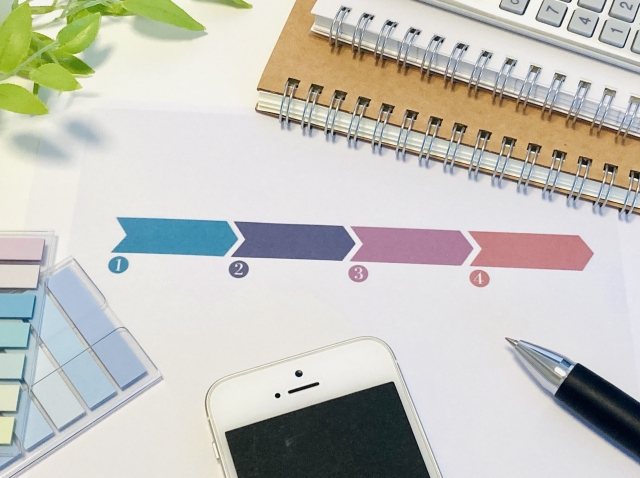ペーパー空間で図面をまとめる前準備として、まずは全体として作成した図面を、どこで分割するのかを考えてみました。
図面として表示出来る範囲は、ビューポートのサイズと縮尺によって決まってくるので、それを踏まえての図面分割になります。
そのあたりの話を前回は取りあげて、どこで図面を分割するのかを決めるところまで作業は進んできました。
次のステップとして、モデル空間に配置した四角形に対応するサイズのビューポートを作成する手順があります。
その後で、実際にビューポートの表示範囲をモデル空間に合わせていく、という作業の流れになります。
今回はそんな流れで途中、ペーパー空間内にビューポートを作成する操作方法を具体的に説明します。
■ペーパー空間への移動
まずは、ビューポートのサイズを決める為に作図した、四角形が配置されたペーパー空間に移動します。
今はこんな状態ですね。
ここにビューポートを作成する訳ですが、メニューバーの「表示」内にある「ビューポート」から「1ビューポート」を選択します。
そうするとコマンドラインには以下のような表示が出ます。
ビューポートの 1 点目を指定 または ……
「または……」の後ろには色々なサブメニューがありますが、今回は特に気にする必要はありません。
ビューポートの範囲を対角点で指定する、というのが今回の作業で、その1点目を画面上から指定する状態です。
■ビューポートの作成
ここで画面上から任意の点をクリックして、2点目の指定をする際にビューポートのサイズを入力する訳です。
しかし今回は、せっかくビューポートのサイズ決定の為に四角形を作図したのだから、その四角形の端点をクリックが楽です。
1点目の選択を左下クリック。
2点目の選択を右上クリック、という流れですぐに作業は完了です。
1点目の指定を適当な位置にした場合には、2点目の指定をする際にこんな表示がコマンドラインに出ます。
もう一方のコーナーを指定:
この2点目を指定するタイミングで、相対座標入力で「@750,500」と入力するという手も考えられます。
でもこのやり方だと、結局は作成したビューポートの位置をさらに移動する必要があって、手間としては1手多い状態です。
それならば、最初仮に入れ込んだ四角形を利用して、その端点をクリックしていった方が効率的だと思います。
やり方はある程度自由だけど、やり方によって作業にかかる時間は変わってくる訳で、そのあたりを考慮しながら作業する事がプロには求められます。