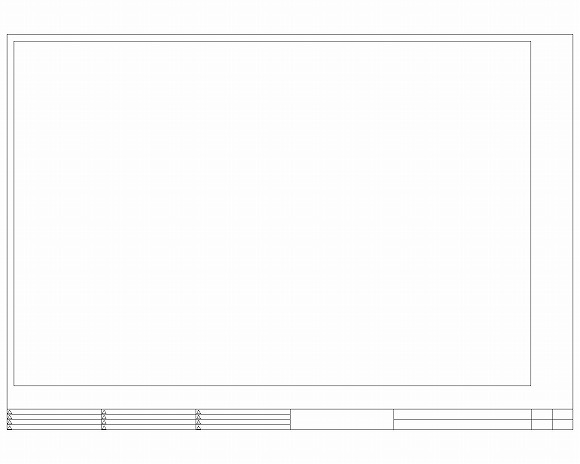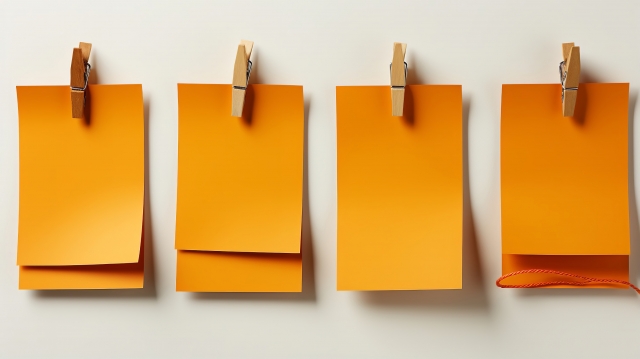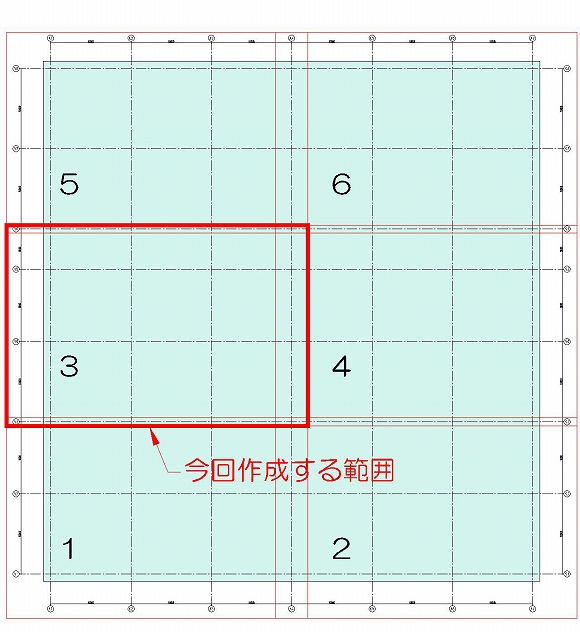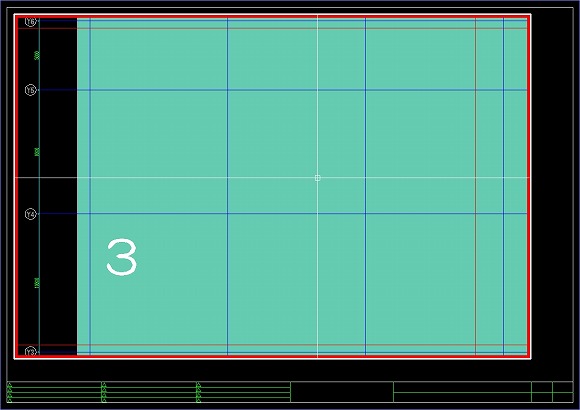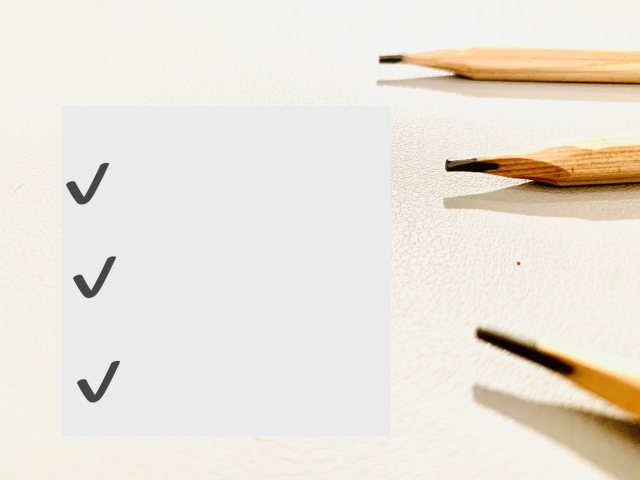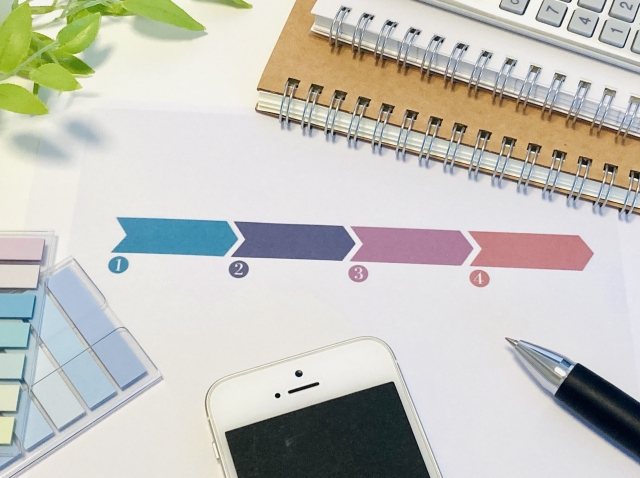ペーパー空間内にビューポートを貼り付ける為の手順として、ビューポートを作成するところまでを前回は紹介しました。
あらかじめ四角形の大きさを決めておいたので、その四角形に合わせてビューポートを作成する、という手順です。
ビューポートの範囲を指定する為に、対角点の2点目を指定すると、このような状態になります。
私が今までビューポートについて説明する為に作成した、サンプル的な図面が全部表示されています。
この状態が見えてくるのは恐らく私だけで、作成したビューポートにどんな図面が表示されるかは人それぞれです。
ビューポートを作成した際には、基本的にモデル空間に作成した図形が全て表示されます。
だから私の場合は説明用の図面が表示された訳で、表示される図面は人それぞれと言った理由もそこにあります。
この状態はまだ図面として不完全ですが、とにかくペーパー空間内にモデル空間に作図した要素が表示されました。
これで確実に一歩前進ということで、今後はこれから縮尺などを調整していく作業をして、図面をまとめていくことになります。
今回は表示されたビューポートの縮尺設定と表示範囲の調整する前に、余計なオブジェクトを消してスッキリした状態にしておきましょう。
■余計なモノを消す
ペーパー空間内に配置した四角形の内側に、モデル空間で作図した要素が表示されている。
これがまさにビューポートの最も基本的な考え方になる訳ですが、もちろん現状では図面として役に立つことはありません。
なので、まずは大きさを説明する為に記入した寸法線と、説明用の文字と引出線を消します。
次に、ビューポートの大きさを仮決定する為に作成した四角形も、もう役割を終えたので消します。
ここで気をつけたいのは、作成したビューポートと四角形が完全に重なっているということ。
オートキャド(AutoCAD)では、後から作成したオブジェクトが上に重なっていくという性質を持っています。
だから、後から配置したビューポートの方が、四角形よりも上にある状態になっている訳です。
この状態で単純に、オートキャド(AutoCAD)の画面上から四角形をクリックで選択しても、上にあるビューポートが確実に選択されます。
それを気にせずにERASEコマンドを実行すると、当然ですが、せっかく作成したビューポートが消えて元通りです。
こうなったらもう「元に戻す」でERASEコマンドを無かったことにするしかありません。
ただ、ビューポートを消したり元に戻したりする作業は、比較的フェイタルエラーが出やすい作業です。
もちろん頻繁にエラーが出る訳ではなく、エラーの確率が通常の操作で0.1%でビューポート関連の操作が1%とか、それくらいのニュアンスですが。
念のため保存をしてからこうした作業を行うことをお勧めします。
で、四角形を消す方法ですが、まあ手段は色々あって、オートキャド(AutoCAD)ユーザーの好みによって選べば良いと思います。
私の場合は、交差窓選択で両方選択しておいて、除外でビューポートをクリック選択する方法をよくやります。
コマンドラインの流れはこんな感じで、選択の時も選択除外の時も上にあるオブジェクトが選択される、という特徴を利用した操作になります。