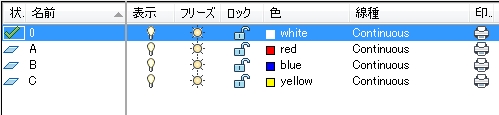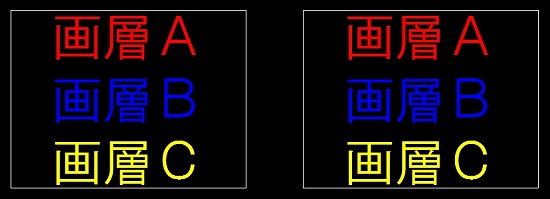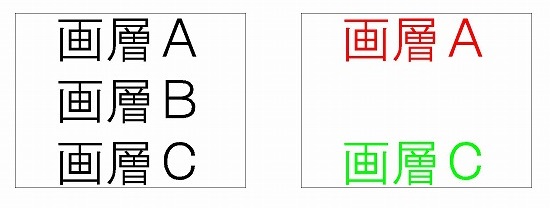さて、ちょっと話が別の方向に進んでしまいましたが、今回からはもう少し具体的な話を進めていきます。
モデル空間に作図した要素をビューポート機能で抜き出す際に、表示設定をどのように変えていくのか。
このあたりの説明を具体的にする為に、今回は簡単なサンプル図面を用意してみました。
それがこちら。
ほんの1分くらいで作成した、非常に簡単な図面ではありますが、考え方はこれで充分に説明することが出来ます。
基本的なルールさえきちんと押さえておくことが出来れば、あとはその原理を応用していくだけの話です。
応用自体は特に難しい話ではないので、やはりまずは概要をしっかり覚えておくことからスタートしましょう。
■サンプル図面を確認
まずはモデル空間にこのような図面があったとします。
この「画層A」「画層B」「画層C」は、それぞれ同じ名前の画層で作図されていて、色も画層毎に設定されている状態です。
上図が画層一覧になっていて、画層Aが赤、画層Bが青、画層Cが黄色という色設定になっています。
この範囲を、ビューポート機能を使ってペーパー空間に抜き出すと、このような状態に。
周りにある白い四角形がビューポートで、その範囲に先ほど作図した文字を表示している状態です。
■ビューポートのコピー
ここまではごく普通の操作ですが、この状態から設定を変える為に、まずはビューポートをコピーします。
ビューポートは他のオブジェクトと同じようにコピーが出来るので、こうして簡単に並べることが出来ます。
この段階で印刷をしたらこんな状態に。
これは当たり前の話ですが、ビューポートをコピーしただけの状態であれば、同じ文字が印刷されるだけ。
それだけの操作で2つのビューポートの表示設定を変えることは出来ないし、変わっても困ってしまいます。
この、単純に同じ範囲を抜き出して並べただけのビューポートを、一方だけを設定変更して見え方を変えてしまう。
次回からはその具体的な手順を説明して行きたいと思います。