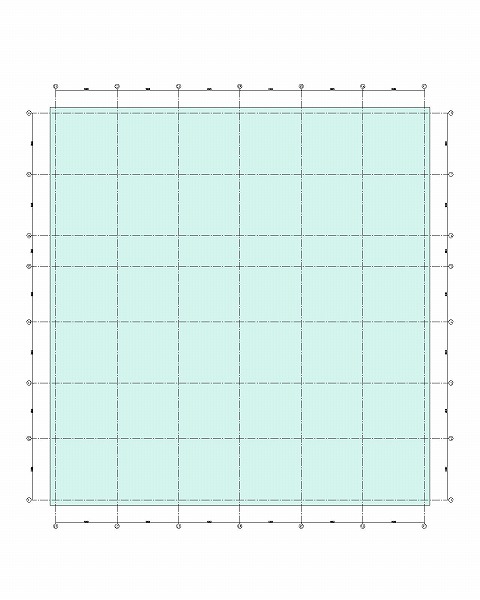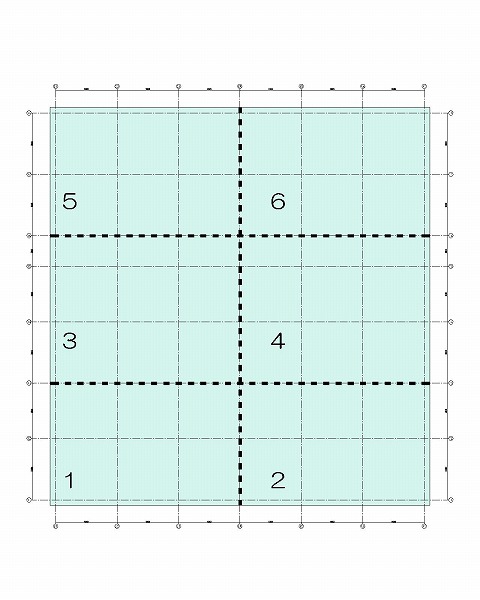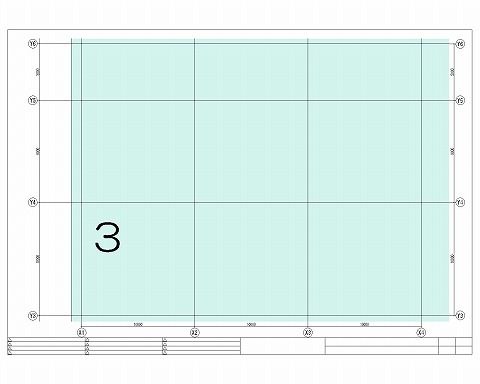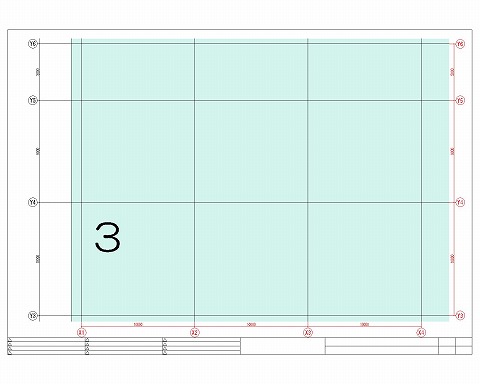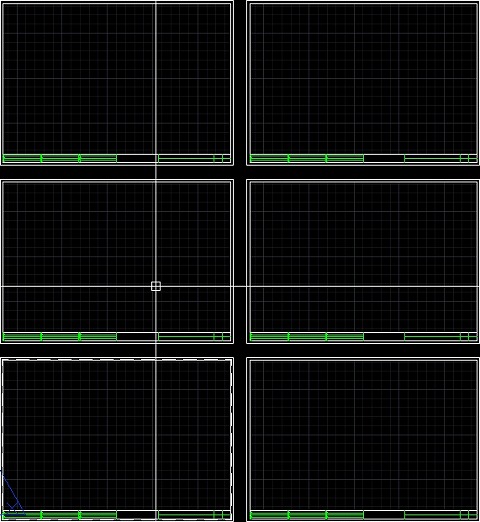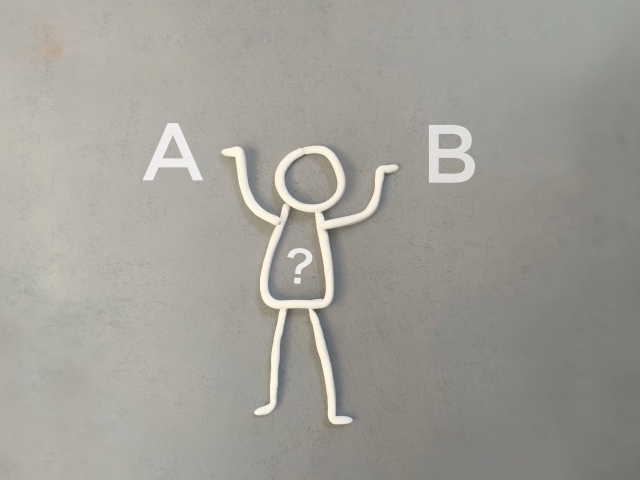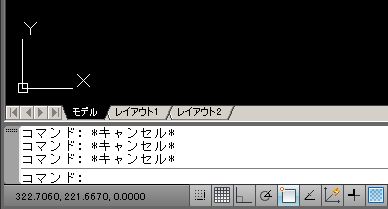オートキャド(AutoCAD)を使って図面を描く際には、モデル空間に作図することが基本になります。
そうした基本を守りつつも、時にはペーパー空間に作図する場合もある、という話を前回は取り上げてみました。
しかし話だけでは分かりにくいし伝わらないので、今回は具体的な例を出して説明を補足していきます。
今回は例として、以下のような平面図をモデル空間に作図した状態からスタートします。
平面図と言いながらも建物は四角だけになっていますが、どんな建物なのかは今回あまり関係ないのでシンプルにしました。
別に手抜きということではなくて、効率化ですよ。
この平面図を分割する具体的な手順は、別のカテゴリで詳しく解説するので、今回は説明を省略します。
図面を分割して表現した際に、真ん中に表示されることになる平面図が、どのような見え方になるのか。
そして、その場合はペーパー空間に作図する場合もある、というあたりについて今回は考えてみたいと思います。
■分割の中央部分は
この建物を縮尺1/50で表現しようとすると、大体こんな感じで6分割することになります。
その中で真ん中というのは3と4の図面のことを指しますが、例えば3の範囲だけをペーパー空間上に抜き出すとこんな感じになります。
考えてみれば当然の話なんですけど、モデル空間に作図した通り芯は左側だけにしか表示されない状態に。
これでは図面として成り立っていないので、抜き出した状態でも通り芯番号が分かるようにする必要があります。
■やり方は2通り
ペーパー空間では、モデル空間から図面を抜き出す場合ことが出来ますが、離れた場所を同時に抜き出すことは出来ません。
だから上図のような状態になる訳ですが、こうなった場合には、以下の2つのやり方で図面の体裁を整える必要があります。
・ペーパー空間に通り芯を作図
・通り芯だけを再度抜き出して表示する
どちらの方針を採用しても、結局図面としてはこんな状態になって、通り芯番号が分かりやすい状態になります。
本当は上下左右全てに通り芯番号を入れたかったんですけど……
サンプルとして分かりやすくする為、通り芯をいつもの倍にしたら上側に通り芯が入らなくなりました。
通常のサイズでは入るんですけど、ちょっと計算を失敗しましたね。
ペーパー空間内に記入した寸法は、下図の色をつけた部分ですが、ペーパー空間は縮尺1/1ですから大きさの調整作業が必要になります。
このあたりの話は手順を説明する時に詳しく触れることにして、今回は「場合によってはペーパー空間に作図もある」ということを覚えて頂ければと思います。