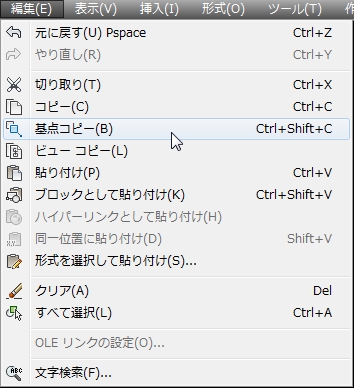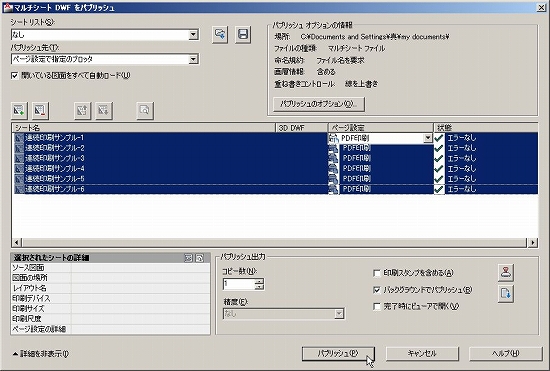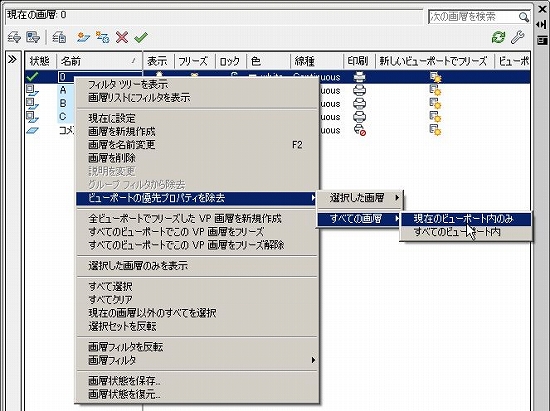クリップボード経由でビューポートをコピーペーストすると、ビューポート毎に調整した表示設定が初期状態に戻ります。
その動きがCADとして良いのかはさておき、簡単に表示設定をリセットする方法として前回はこの手順を紹介してみました。
これはまずまず便利で使えるやり方ではありますけど、画層表示の設定が元に戻ってしまうことで困る場合もあります。
例えば、他のオートキャド(AutoCAD)データから今のデータにビューポートをコピーしたい時など。
そんな場面ではどうしても基点コピーなどを使いたくなってしまいますが、貼り付けた際には表示設定が初期状態に戻ってしまう。
そうなるともう一度改めて設定をやっていくしかない、ということになって非常にメンドクサイことになります。
しかしこれは、コピーペーストする図面同士で画層がどう違うか、オートキャド(AutoCAD)が判断出来ないのである程度は仕方がありません。
コピーペーストしたビューポートの表示設定を改めて設定して、それをプロパティコピーでコピーしていく。
残念ながら私の知識では、あまり画期的ではないこのような操作方法しか紹介することが出来ませんが……
それでもプロパティコピーを使えば多少は便利なので、最初のひとつをしっかりと設定して、コピーをしていきましょう。
さて、今回はビューポートだけではなくペーパー空間をまるごと他の図面からコピーしてくるやり方を紹介します。
■昔に比べると……
コピーペーストを使えばビューポートだけではなく、ペーパー空間に配置した図面枠なども全てコピーしてくることが出来ます。
大昔の話ですが、他の図面に持って行きたい要素をわざわざブロック書き出しして、それを挿入していたこともありました。
当時はそれで特に違和感を感じることはありませんでしたけど、今はそんな手間の多い作業はやりたくありません。
書き出したブロックを一時保管しておくフォルダとかを作っていて、そこにどんどんデータが溜まっていくような状態でした。
それを考えると、今は非常に便利になったものです。
と言っても、人間はどんなに便利な機能でもすぐに慣れてしまうので、今の使い方が当たり前になってしまうんですけど……
■全部をコピーしたい場合も
このコピーペーストという機能は非常に便利なやり方ではありますが、その機能を使う為にはひとつ前提条件があります。
それは、貼り付ける先のペーパー空間が既に存在している、ということ。
貼り付ける先が用意されているからこそ、他の図面からコピーしてくることが出来る訳です。
しかしそれよりも、ペーパー空間をまるごと別のデータからコピーしてきたい、という場合も結構あると思います。
そんな時に、まずはコピー先でペーパー空間を新しく作成して、そこに基点コピーと貼り付けでデータを持ってくる、というやり方では大変です。
ペーパー空間1つであればやっても良いですけど、それが5枚10枚になった時には、単純作業の繰り返しになってしまいます。
もちろんそれでも時間をかければ出来ないことはありませんが、ちょっと時間が勿体無いですよね。
しかも要所要所で人間の作業が入ることになって、それが間違いの元になる可能性も低くありません。
そうした時間の無駄+不正確な操作をなくす為、オートキャド(AutoCAD)の機能を使ってペーパー空間をコピーすることをお勧めします。
その詳しい手順については次回に続きます。