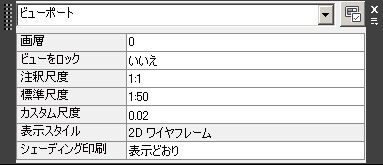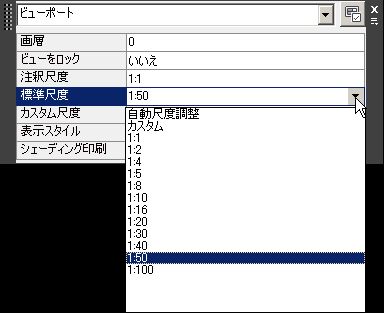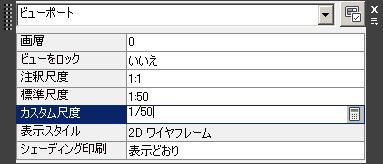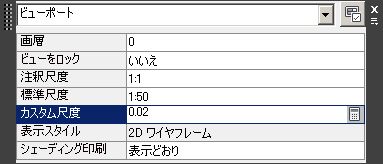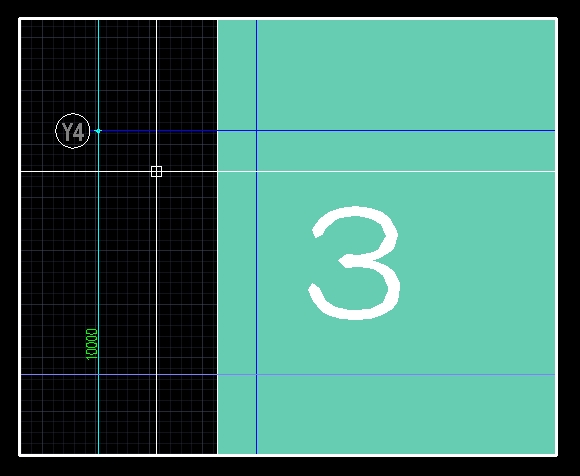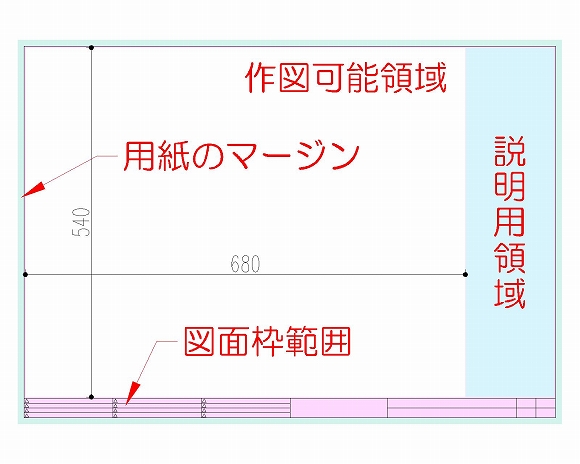図面にとって縮尺というのは非常に大事な要素であり、きちんとした縮尺で印刷されていない図面は認められない。
そして、図面としてきちんとした縮尺を設定する為に、ビューポートには尺度を設定する項目があります。
と、前回はそんな話で終わってしまい、ビューポートの尺度設定についての話をあまり出来ませんでした。
そうした重要な要素である縮尺を設定する項目として、標準尺度とカスタム尺度という設定がある訳です。
と言うことで、今度こそオートキャド(AutoCAD)の操作画面を交えて、ビューポートの設定について説明をしたいと思います。
■ビューポートの設定
まずはビューポートを1つ選択した状態で、オブジェクトプロパティ管理画面を見てみましょう。
ビューポートの表示に関する設定は、下の方にある「その他」という項目に色々と表示されています。
が、オブジェクトプロパティ管理画面よりも、クイックプロパティの方がシンプルで分かりやすいかも知れません。
この中にある「標準尺度」と「カスタム尺度」の設定をすることによって、ビューポートの縮尺を設定することが出来ます。
どちらの項目で設定しても良いのですが、一応両方の設定について今回は説明をしてみます。
■設定の変更方法
標準尺度を選択すると、その図面ファイルの尺度リストから、どの尺度に設定するのかを選択することが出来ます。
こんな感じの一覧が出ます。
この設定は選ぶだけという手軽さがありますが、尺度リスト以外の縮尺に設定する時にちょっと面倒という問題もあります。
次にカスタム尺度の設定ですが、ここにはユーザーが数値を自由に入力することが出来ます。
きちんとした縮尺になる数値でも適当な縮尺になる数値でも自由で、入力する数値の一例は以下のような感じです。
・1/1 → 1
・1/10 → 0.1
・1/50 → 0.02
・1/100 → 0.01
これを見れば法則はすぐに分かると思いますが、分数を小数点に書き換えた数値がここには入ります。
ただし、別に難しく考えたり計算をする必要はなく、単純にこの項目に該当する縮尺を入力すればOKです。
例えば半角で1/50と入力すると……
このように自動的にオートキャド(AutoCAD)が計算をして、0.02という数値に変わります。
一覧から選ぶのも良いですけど、縮尺を入力するだけの「カスタム尺度」の方が、色々なシーンで使えるので便利かも知れません。