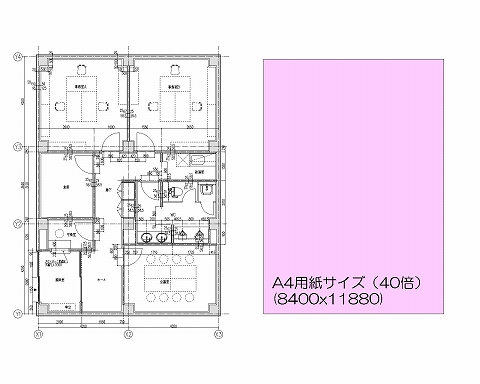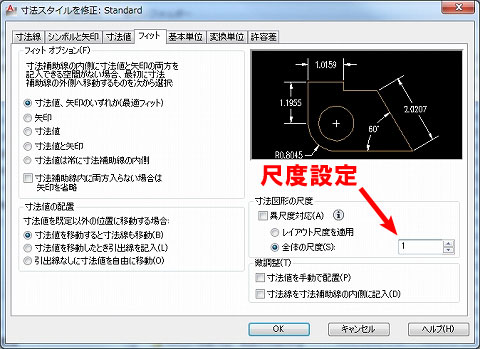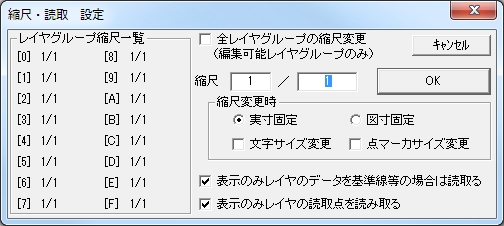オートキャド(AutoCAD)で作図した平面図を、A4用紙サイズに収めるために縮尺を1/50に設定する。
前回はこの具体的な手順について簡単に説明をしました。
実際の仕事と違う部分はいくつかありましたが、オートキャド(AutoCAD)の縮尺については何となく掴めたのではないでしょうか。
そのままの大きさで表現した作図対象を、どのように図面として小さい用紙に収めていくのか。
この基本を理解しておけば、後の設定は非常に簡単に感じるんじゃないかと思っています。
ただ、ここで説明した手順は、あくまでも縮尺の考え方を理解していただくためのものです。
だから1/50で平面図がA4サイズに収まった訳ですが、こんなに都合よくいかないのが現実。
縮尺の概念についてはここで理解をしておき、今回は、実際の仕事ではどういう状況になるのかを簡単に説明してみたいと思います。
■縮尺ありきの場合が多い
一般的な図面のサイズというのは、大抵の場合A1サイズになり、縮小した図面でもA3サイズです。
そして、前回は都合よく1/50という縮尺になりましたが、縮尺というのは図面の種類である程度決まるものです。
作図対象の大きさに合わせて決めるものではなく、何をこの図面で伝えたいのかによって決まる。
例えば、細かい部分がどうなっているのかを表す場合には、出来るだけ縮小率を小さくして1/10とか1/5が分かりやすいです。
逆に、建物の中で1フロアを大まかなプランを見せたい場合には、1/10では絶対用紙に入らなくなります。
その場合には、建物の大きさと用紙サイズを検討して、前回説明したような手順で用紙に収めることになる。
そして、建物の図面で言えば、平面プランをある程度細かく伝えたい場合、縮尺は1/50程度が適切な縮尺。
このように、図面の縮尺を決定する要素は、作図対象の大きさだけではなく、相手に何を伝える図面なのかによって変わるんです。
必ずしも1枚の用紙に全部を入れる必要はない、ということで、これは結構重要なポイントになってきます。
■図面を分割するという選択肢
作図対象が大きくて、用紙サイズが決まっていて、図面の用途によって縮尺も決まっている。
実際の仕事ではそうなる場合が多いので、こんな状況になった場合、どんな対応をすれば良いかというと……
これはもう当然というか、図面を分割して印刷するという選択肢しかなくなってしまいます。
そして、こうした状況になってこそ、ペーパー空間とビューポートという概念が威力を発揮することになるんです。
簡単な流れをここで書くと、こんな感じです。
・まずは縮尺と分割位置を検討しておく
・原寸で作図する
・分割した範囲をそれぞれビューポートで抜き出す
・抜き出したビューポートをペーパー空間に配置
・図面枠などはペーパー空間に配置していく
・完了
オートキャド(AutoCAD)が持っているペーパー空間という機能があるからこそ、建物全体をまるごと描いてしまうことが出来るんです。
全体を描いて、それをビューポートで抜き出して、それぞれに図面枠を付けて仕上げていく。
この手順を覚える為の準備として、まずは縮尺の考え方をしっかりと押さえておくことが大事なんです。
ビューポートなどについては後でじっくりと説明しますが、次回は縮尺と文字の関係について考えてみます。