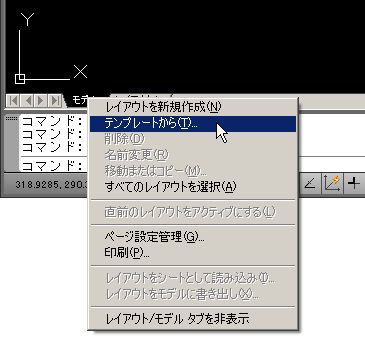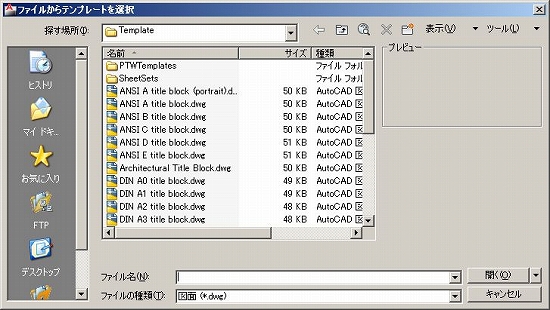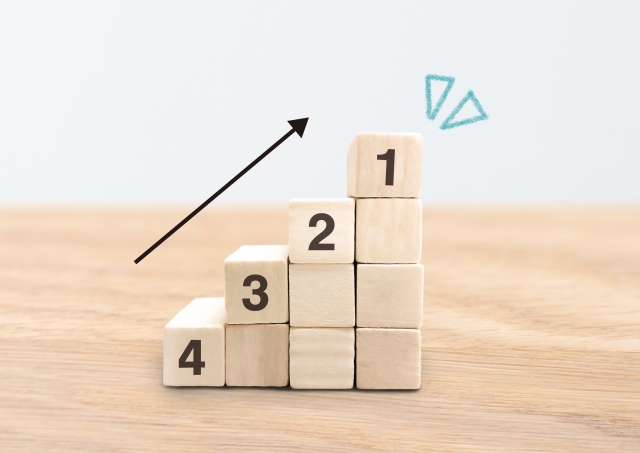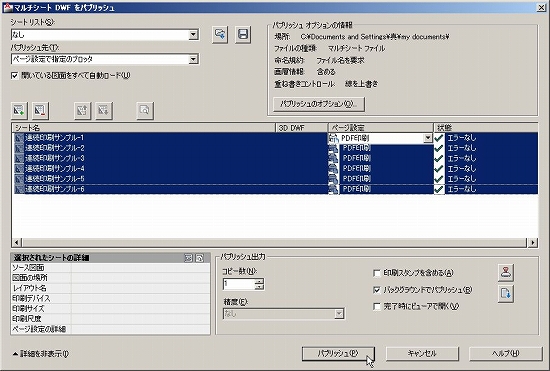他のオートキャド(AutoCAD)データから、ペーパー空間をそのままコピーする、という話を今までしてきました。
使われるシーンは割と限定されてしまいますが、ピンポイントでこの操作が必要になる時もあります。
そんな時に「そう言えば……」となるように、大体で良いので具体的な使い方を覚えておくことをお勧めします。
こうした地味だけど非常に便利な操作を知っているかどうかで、実際には仕事の効率が大きく変わってくるはず。
なので、今すぐ使うことはなさそうであっても、何となくでも覚えておくことをお勧めします。
今まで前置きが長すぎて本題に進めていないので、今回は早速操作の手順を説明していくことにします。
■タブの上からメニューを開く
まずは新しく作成したデータを「B」を開き、画面の下側にあるタブ上で右クリックをします。
そうすると上図のようなショートカットメニューが表示されますが、今回は上から2つ目にある「テンプレートから」をクリックします。
なぜ「テンプレートから」なのか? と思われる方もいるかも知れませんが、確かにこの表現は分かりにくいと私も思います。
このような表現では、他のデータからペーパー空間をコピーしてくることが出来るとは思えませんよね。
そして、「テンプレートから」をクリックすると表示されるダイアログボックスはこんな感じです。
選択出来るのは「dwt」という拡張子のテンプレートデータになっていて、何だか使い道がなさそうです。
■テンプレートではなく
だけど、ここでダイアログボックスの一番下にある「ファイルの種類」をクリックしてみると……
上図のように、ファイルの種類を選択することが出来ることが分かります。
選択出来るのはdwtファイル、dwgファイル、dxfファイルの3種類しかありませんが、もちろんそれで充分です。
今回は他のdwgファイルからペーパー空間をコピーしてきたいので、「dwg」を選択します。
そうするとこのように、あまり使わないテンプレートファイルではなく、馴染みのある図面ファイルが選択出来るようになりました。
最初からテンプレートファイルではなくdwgファイルが選択出来れば、もう少し分かりやすいのに、と個人的には思ってしまいます。
が、とにかくこれでコピーしてきたい図面を選択出来るようになりました。
実際にやってみれば分かりますが、ここまでは本当に簡単な操作で進んでくることが出来ます。
次回はコピー元のデータを選択するところから説明を続けます。