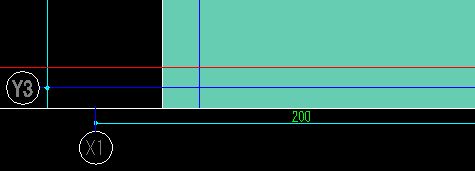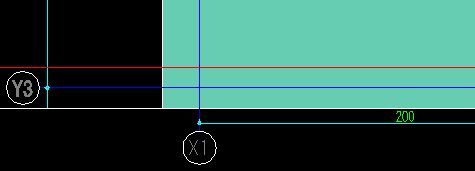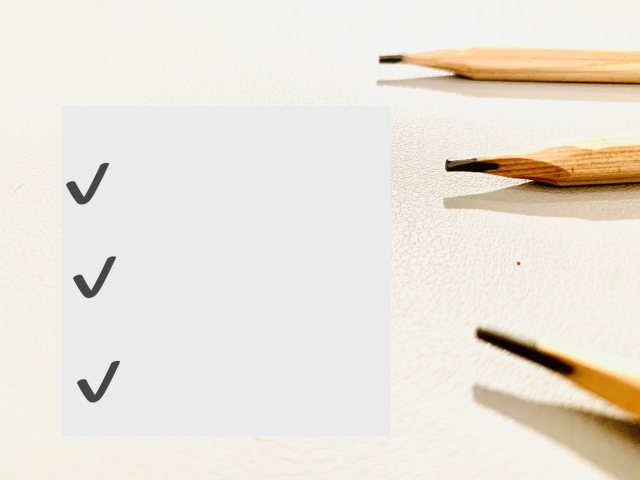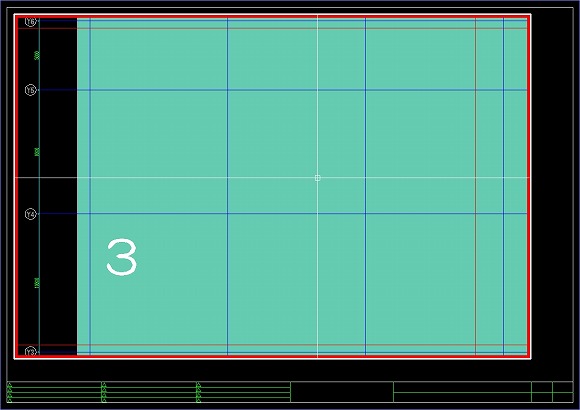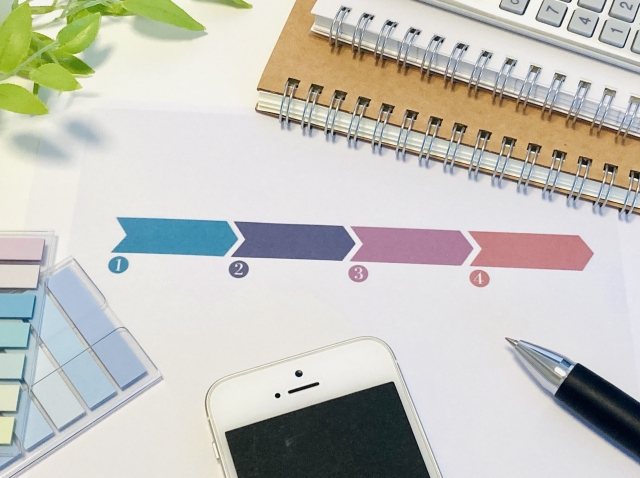モデル空間に作図した図面を抜き出せると言うのが、ペーパー空間とビューポートの良いところです。
しかし部分的に抜き出す際に、通り芯などがビューポート内に納まらない場合というのは結構あります。
そんな場合の対処方法は幾つかありますが、一番簡単なのはペーパー空間内に作図して表現をすること。
これが出来るのがペーパー空間メリットで、実際に仕事で図面を描いてみると、この機能がないと困る場面がかなりあります。
モデル空間に作図してある要素をペーパー空間にコピーする為には、基点コピーを使う前に少し準備が必要になります。
と言うことで、前回は通り芯の大きさを1/50倍にすることと、寸法は小さくならないので調整が必要という点を紹介しました。
SCALEコマンドを実行しても小さくならなかった寸法は、個別に設定を変更して小さくするしかありません。
設定を変える為に、選択したオブジェクトから寸法だけを選んだ状態にする、というあたりまで前回は話が進んでいます。
今回はその続きと言うことで、寸法の設定を変更して、それをペーパー空間に貼り付けてみるところまでを説明してみます。
■寸法サイズの調整方法
オートキャド(AutoCAD)では、どんなにたくさんのオブジェクトを選択しても、簡単に選択要素を絞り込むことが出来ます。
オブジェクトプロパティの上部にある窓から「長さ寸法」を選択すると、長さ寸法だけを選択した状態になります。
そうすると、色々な要素を選択していた時には出なかった、寸法だけの設定が選択出来るようになります。
寸法の設定は色々と細かくあるので、設定の項目がかなり増えますが、その中にある「フィット」項目の「全体の寸法尺度」に注目です。
これが今は50になっていますが、これは寸法の尺度が50、つまり50倍の大きさの寸法になっていることを意味しています。
縮尺1/1のペーパー空間に貼り付けたい寸法なので、尺度は1になっていればOKということで、ここに1と入力しましょう。
そうすると、寸法の大きさは一気に小さくなります。
今までの大きさに比べて1/50倍になってので、もう数字なんて全然読めない状態になりました。
これを基点コピーして、その後でペーパー空間に移動して、そこで貼り付けを実行すると、コピーした要素が貼り付けられました。
適当に貼り付けただけなので、ビューポートに表示されている通り芯の位置とずれていますが、これは今貼り付けた通り芯を調整すればOKです。
まずは長すぎる通り芯を短くして……
位置をビューポートに表示されている通り芯に合わせれば、ひとまず通り芯の位置は調整完了です。
何となく通り芯番号の文字、X1とY3のサイズが違うような気がしますが、拡大すると全く同じだということが分かります。
実際に印刷をすると、文字の雰囲気は全く同じなので、これは特に問題にはならないでしょう。
寸法値の調整については次回に続きます。