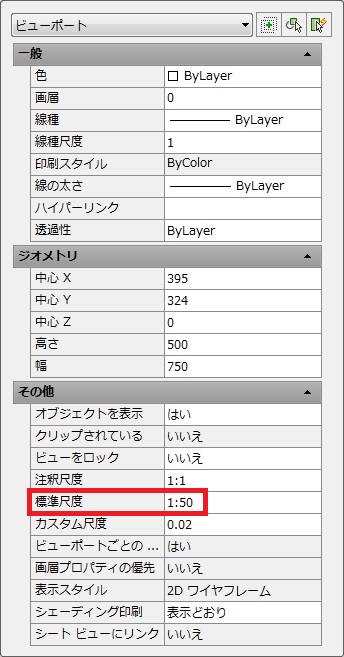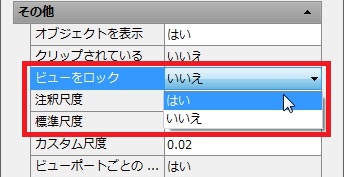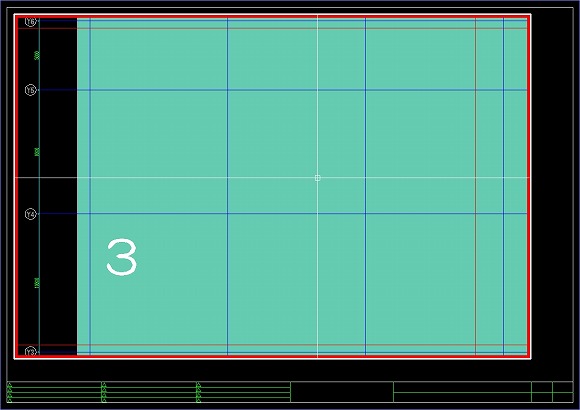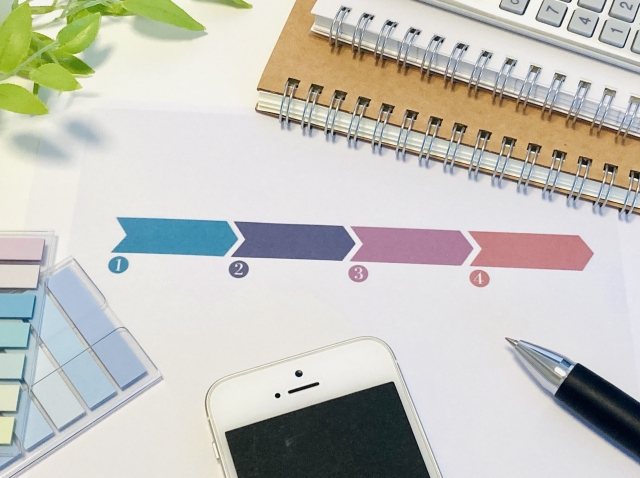オートキャド(AutoCAD)のモデル空間に作図した図面を、ペーパー空間に抜き出して表示する。
そんなやり方を紹介した後、続きの話をするつもりが、前回はちょっと話が違う方向に進んでしまいました。
知識を得たら忘れないうちにそれを繰り返し実践してみる。
これによって知識を本当の意味で自分の経験にしていくことが出来る、という話で、これは結構重要なことなんです。
大事なのは納得出来るまで繰り返しやってみること。
ただしこれは実践する方が気をつけておくべきことであって、説明する側が同じ事を何度も繰り返す必要はあまりありません。
何度も同じ事を書くこと自体は、書いている側からすればあまり大変なことではありません。
そもそも自分が思っていることを書く訳ですから、その時に思ったことを色々な言葉で表現することは簡単です。
ただ、読んでいる方がそうした繰り返しの説明を読んで有益かというと、しつこいと感じるだけであまり有益とは言えないでしょう。
ということで説明はどんどん進んでいくことにして、今回は作成したビューポートの設定確認とロックをやってみることにします。
■まずは縮尺の確認から
まずは表示範囲を調整したビューポートを選択して、オブジェクトプロパティを確認してみると……
プロパティはこんな状態になっています。
ここで確認しておきたいのが、上図で赤く囲ってある「標準尺度」で、今回はこれが1/50になっていればOKです。
きちんとした縮尺になる為に色々と調整をしてきた訳ですから、今回はここが1/50になっていることを確認しましょう。
この数値はそれぞれのビューポートで違ってきますが、少なくとも1/10とか1/20などのキッチリした数値になっているはず。
微妙にビューポートのサイズと表示範囲がずれていたりすると、縮尺が中途半端な状態になってしまいます。
それでは図面としてNGになるので、まずは縮尺が狙いどおりになっているか、しっかり確認しておく癖を付けておきましょう。
■ビューポートのロック
表示範囲と縮尺が狙った通りになっていることを確認したら、次にやることはそのビューポートの表示範囲をロックすることです。
操作をしている途中で、マウスのホイールを動かしてしまい、思いがけずにビューポートの表示範囲がズレてしまう。
これは意外に多いことで、しかもそれを元に戻すのが結構面倒な場合もあるので、特にこだわりがなければロックしておくことをお勧めします。
操作は非常に簡単で、オブジェクトプロパティの項目に「ビューーをロック」という項目があるので、それを「はい」にするだけ。
この設定にしておけば、ペーパー空間上でビューポートの中に入って作業をしても、表示範囲が変わることはありません。
人によってはビューポートをロックしない人もいて、その人が作成したデータを編集する時には、激しく表示範囲がずれることもあります。
そういう人に限って、どの範囲を表示させているかの四角形もモデル空間になくて、元に戻すことが難しい場合もあるんです。
そうならない為にも、まずは表示範囲が確定したビューポートはロックをしておく事をお勧めします。