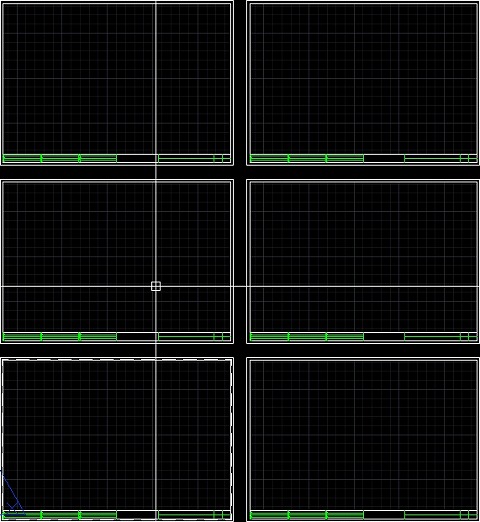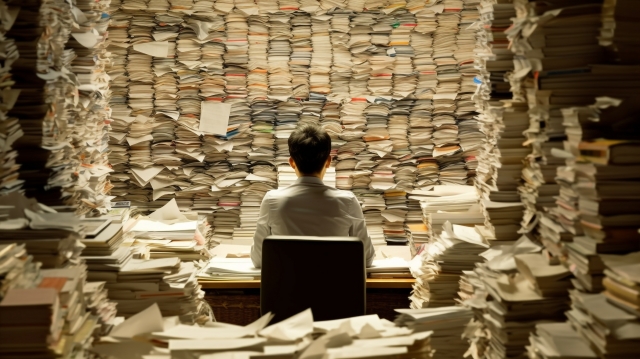オートキャド(AutoCAD)のペーパー空間を利用する際の基本的なルール、という話を今は続けています。
そんな中で、ペーパー空間の中には図面1枚分だけを配置する、という話を前回は取り上げてみました。
ペーパー空間内には作図の制限が特にないので、やろうと思えば6枚の図面を同じペーパー空間に配置することも出来ます。
こんな具合に。
このやり方を採用すると、印刷をする際には全て同じペーパー空間の中で済む、というメリットがあります。
そうなると、わざわざ違うペーパー空間に移動しなくても良くなって、時間の短縮につながる可能性もあります。
その分だけビューポートが増えるので、最初の画面切替にはかなり時間がかかるというデメリットも。
やり方によってメリットとデメリットは変わってくるので、それをしっかりと掴んで使いこなすことが大事、ということになります。
ただ、当サイトでは、ペーパー空間1つにつき図面は1枚、というやり方を推奨しているので、今回はその理由を説明していきます。
■ペーパー空間内に図面枠を1つだけ配置
ペーパー空間がどれだけ広くても、A1の用紙サイズで縮尺1/1の印刷範囲を利用するだけ。
これはなぜかというと、印刷を連続でオートキャド(AutoCAD)に処理してもらう為です。
もちろんペーパー空間に表示可能なビューポートの数には、基本的には制限がありません。
なので、先程も書いたように、1つのペーパー空間内に図面枠を6つ並べることも問題なく出来ます。
でも、それでは連続印刷をする際に困るんですよね。
図面が6枚になる場合には、それぞれの図面ごとにペーパー空間を作成する方が良いと私は思います。
連続印刷処理をする際には、毎回オートキャド(AutoCAD)側で同じ処理が出来るような状況を作る必要があります。
CAD側で毎回同じ処理をする訳ですから、印刷時にユーザーからの入力が必要になる状況を完全になくすことが条件です。
そうしないと「この設定で全部印刷してほしい」とオートキャド(AutoCAD)側に伝えることは出来ません。
これが、図面ごとにペーパー空間を作成する、というやり方をお勧めする大きな理由です。
■連続印刷の為に
この連続印刷処理のやり方は後で具体的に手順を説明しますが、必要なのはそれぞれのペーパー空間で共通利用できるページ設定なんです。
しかし、上図のように図面枠を6つ並べてしまった場合には、共通で適用可能なページ設定というのは実現出来ません。
そのペーパー空間内にある図面を印刷する際には、「6つのどの図面を印刷するのか」を自分で設定する必要がありますから。
具体的な操作方法としては、窓選択で印刷する図面枠を囲ったり、ビューを作成してそのビュー名を選択するなどの操作が必要です。
そういう設定を毎回しなければいけない状況では、少なくとも自動的な連続印刷処理は出来ないんです。
また、複数の図面を1つのペーパー空間に配置すると、どうしてもビューポートの数が増えてしまうという問題点もあります。
ビューポートの数が増えればそれだけ表示にかかる時間が増えて、オートキャド(AutoCAD)にかかる負担も増えます。
そうなると、無駄に時間をかけてしまったり、最悪の場合はエラーで強制終了してしまったりという問題が発生します。
そうした問題を回避する為にも、ペーパー空間には図面を1枚だけにしておくことをオススメします。