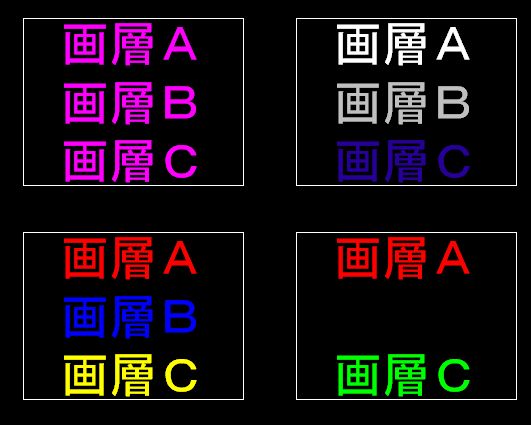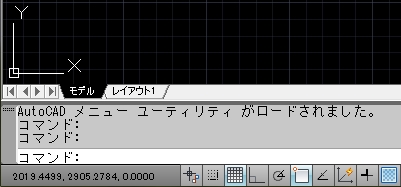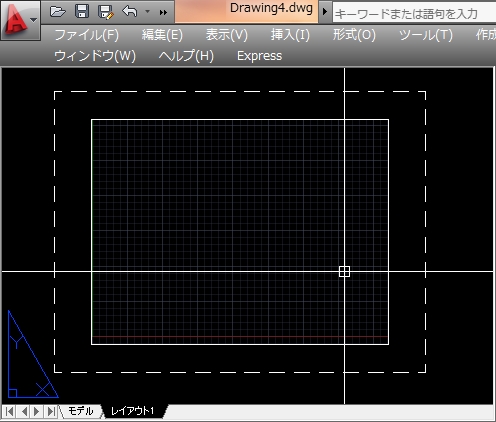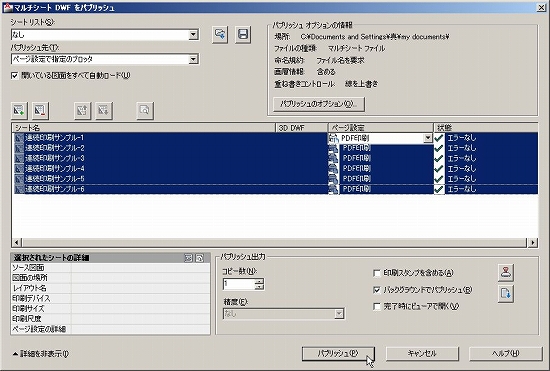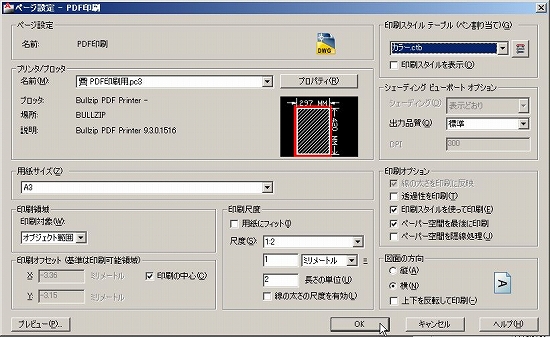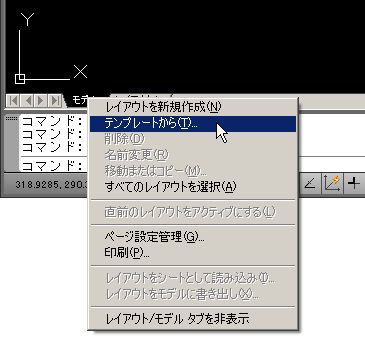別のオートキャド(AutoCAD)データから、今現在作成している図面にペーパー空間を丸ごとコピーしてくる。
実際に図面を作図していると、それが簡単に出来れば便利だな……と思うシーンが時々あります。
そんな時には出来るだけスムーズなやり方で進めたいものです。
ペーパー空間を新しく作成して、そこにペーパー空間の中身を全てコピーペーストする、というやり方でも出来ます。
しかし、コピーしたいペーパー空間が1つではなく複数、しかも大量にある場合も時にはあります。
そんな場合には、正直言ってコピーペーストでひとつずつコピーするやり方が効率的とは言えません。
そうした単純作業はオートキャド(AutoCAD)の得意とするところですから、そこはお任せするのが良いと思います。
今回はその具体的な方法について説明をしてみます。
■まずはサンプル図面
サンプルの図面として、今までビューポートの表示設定を説明してきた図面を用意しました。
ペーパー空間は2つあって、「通常」という名前と、もう1つは「画層調整」という名前が付けられています。
さんざん表示してきた気もしますけど、「通常」というペーパー空間の中はこのようにビューポートが並べられています。
正直なところ、手間を掛けて細かく設定したようなペーパー空間、とはとても言えないデータですけども……
まあ操作の説明だけですから、これでも良いですよね。
そしてコピーをする先のデータは、全く何もない図面、新規作図で作図を始めたばかりの図面を使っていこうと思います。
■何もない状態から
説明を出来るだけ分かりやすくする為に、あらかじめ作成してあるデータを「A」、新しく作成したデータを「B」と呼ぶことにします。
他の図面データからペーパー空間をコピーしてくる際には、まず「B」のデータから操作を始めます。
新規作成されたオートキャド(AutoCAD)のデータは、とりあえずいくつかのペーパー空間が最初から用意されています。
いくつ用意されているかは、どのテンプレートから新規作成をしたかによって変わってきますが、私の場合は1つです。
実際はたくさんペーパー空間が用意されていたとしても、何の設定もされていない状態なのであまり意味がありません。
結局無駄なペーパー空間を消すことになるだけなので、私は1つだけにしたテンプレートを使っています。
この「レイアウト1」というペーパー空間を開いてみると、このような状態になっています。
後で修正していくことが出来るように、単純にビューポートが1つだけ用意されている状態ですね。
ここから少しずつ表示を整えていくことも出来ますけど、あらかじめ作成してあるデータをコピーしてくる方が楽な場合が多いです。
全然具体的な話に進めなかったので、次回にさらに続きます。