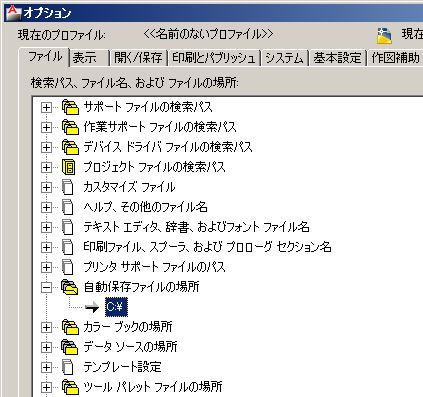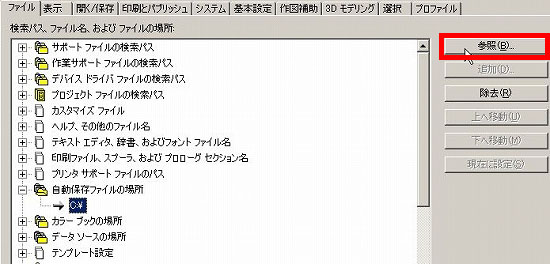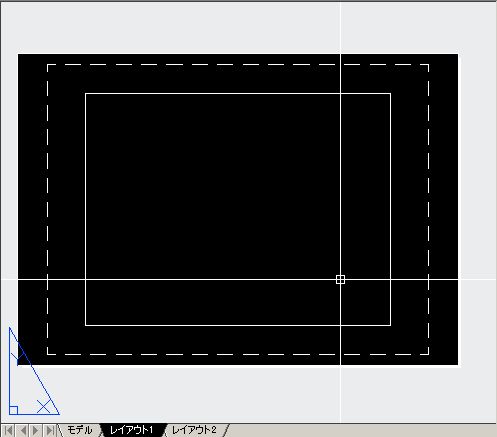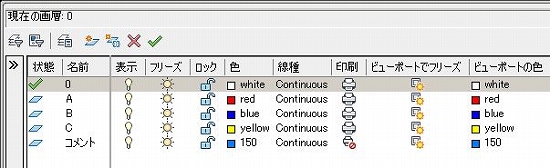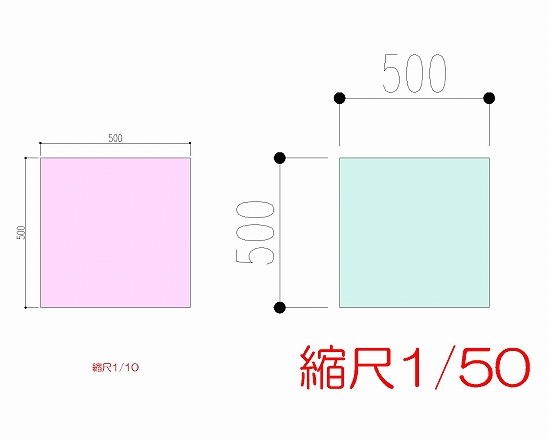エラーによってオートキャド(AutoCAD)が強制終了になった時の為に自動保存の設定をしておけば安心です。
というような主旨で、前回は自動保存の具体的な設定方法について、簡単に説明をしてみました。
私は自動保存の間隔を20分に設定していますが、これは人によって少し違ってくるんじゃないかと思います。
とは言っても、それこそ数分の違いかも知れませんが……
どの程度の間隔が良いのかを考えてみると、本当は5分間隔とかで自動保存処理をした方が安全なんです。
だけど間隔が短い場合にはそれなりのデメリットもあるので、そのあたりはバランスを考えて設定する必要があります。
自動保存の処理をする際には、ほんの一瞬の場合がほとんどですが、少しだけ保存の処理によって作業にタイムラグがあります。
普通に上書き保存をする時にも、図面のボリュームによって変わりますが、少し時間がかかりますよね。
自動保存もそれと同じような処理が行われるので、何の影響もなく自動で保存をしてくれる、という訳ではないんです。
なので、そんなに頻繁に自動保存をする設定だと、作業中にちょっとイライラするシーンが増えてしまいます。
と言ってあまり間隔が大きすぎてしまうと、強制終了した場合に作業が戻る可能性があるので困ります。
バランスを考えた設定が必要、というのはそういう意味です。
今回は自動保存についてもう少しだけ話を続けることにして、自動保存されたデータの場所を指定する方法を紹介します。
■自動保存ファイルの保管場所
自動保存というのは、今現在作業しているオートキャド(AutoCAD)のデータとは違う名前で、違う場所に保存しておく機能です。
エラーで強制終了した場合でも自動保存しているから大丈夫、と思って今まで編集していたデータを開くのではなく、別のデータを探して開くんです。
それをしっかり認識しておかないと、今まで編集していたデータを開いて「保存されていない……」となってしまいます。
と言うことで今回は、自動保存ファイルがどこに保管されているのかを確認しておくことにしましょう。
前回と同じく「オプション」画面を開いて、今回は「ファイル」というタブをクリックします。
そうすると上図のような画面が出て、その中に「自動保存ファイルの場所」という項目があるのが分かります。
上図では、自動保存ファイルの場所が「C:¥」になっていますが、初期設定ではもう少し深い場所になっているはずです。
初期設定ではユーザー名を含んだフォルダになっていて、私の名前が表示されてしまうので少し変えました。
■保管場所を変更するか
この自動保存ファイルの場所は、あえて変更する必要はありませんが、正直言ってあまり分かりやすい場所ではありません。
また「隠しフォルダ」になっていることもあって、いざという時に探すのがちょっと面倒でもあります。
なので、自分で「自動保存」とかのフォルダを作成して、自動保存ファイルの保管場所を変更するのもひとつの手です。
やり方は簡単です。
自動保存ファイルの場所をクリックして、右側にある「参照」をクリックするとフォルダ選択画面が出るので、そこで新しいフォルダを選択するだけ。
すぐに完了する設定なので、少し分かりやすい状態にしておいた方が良いかも知れません。